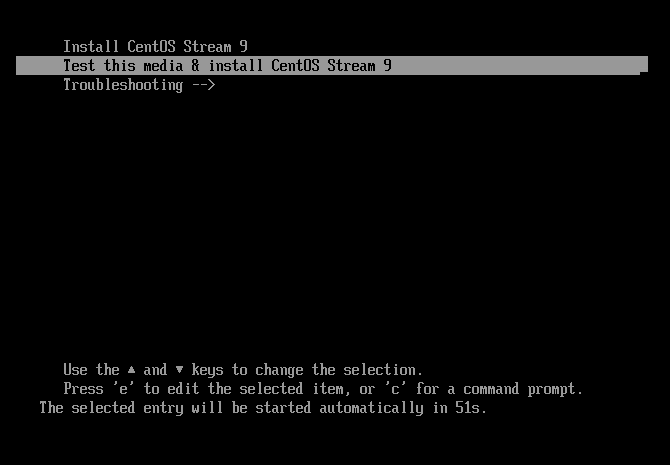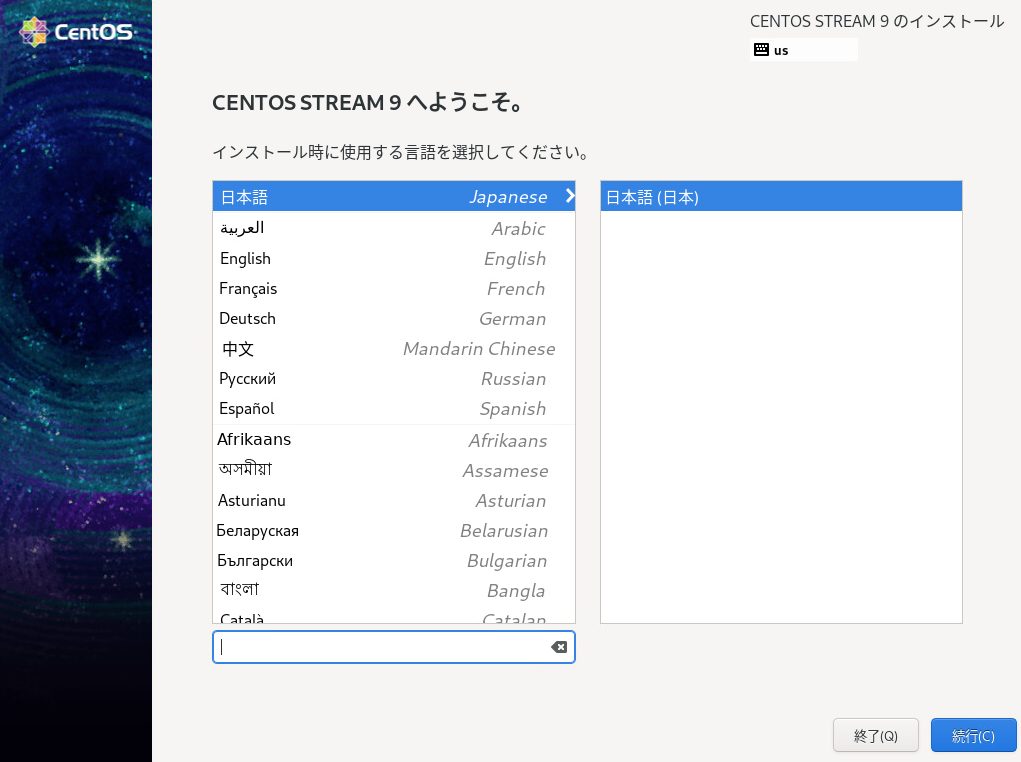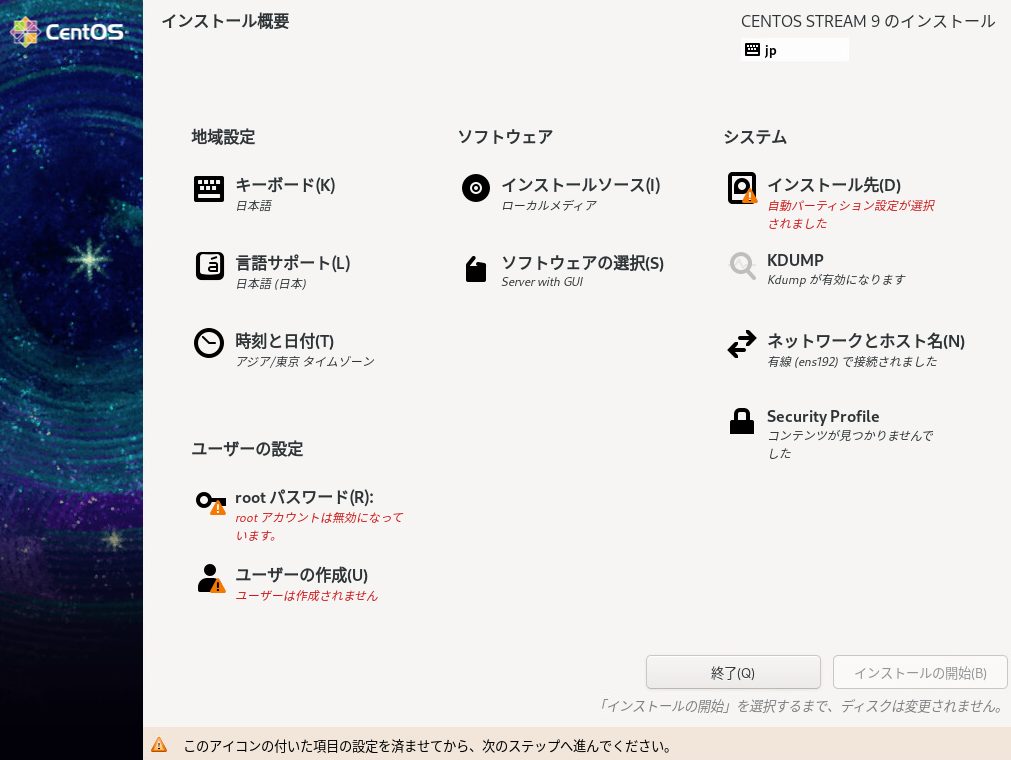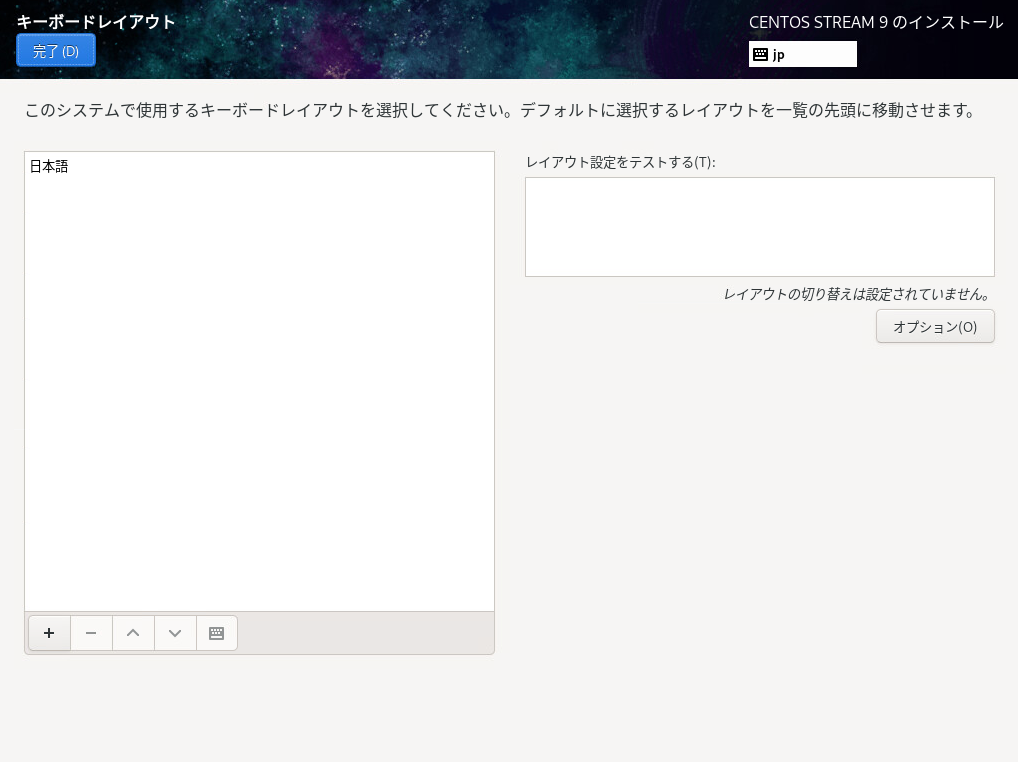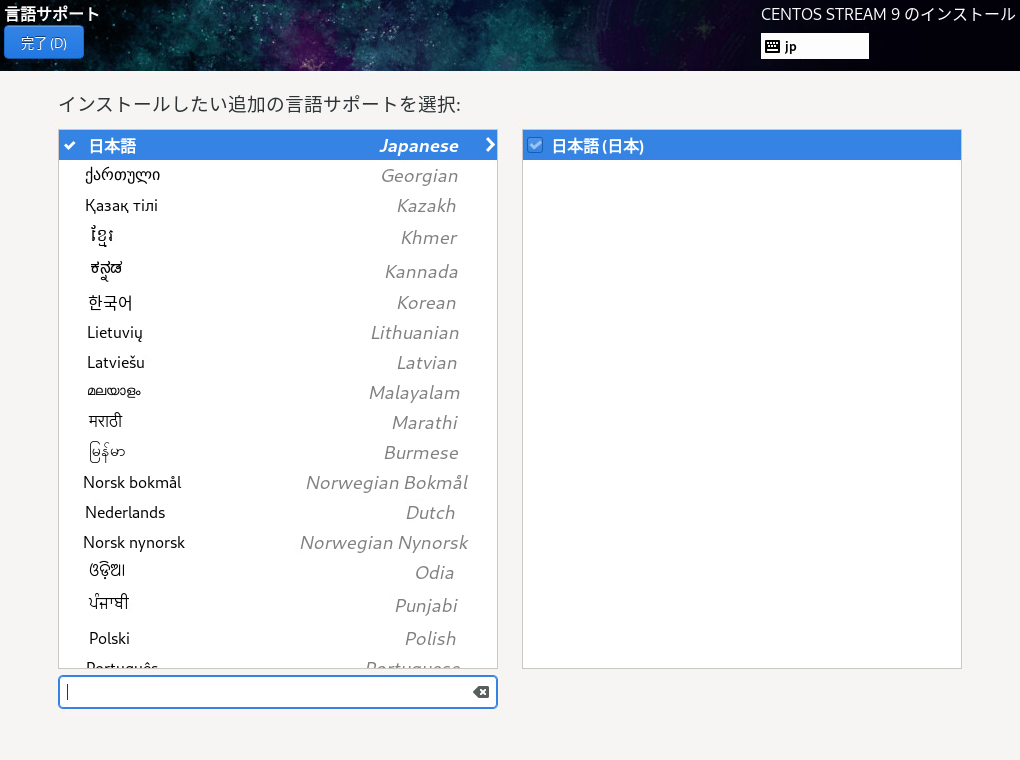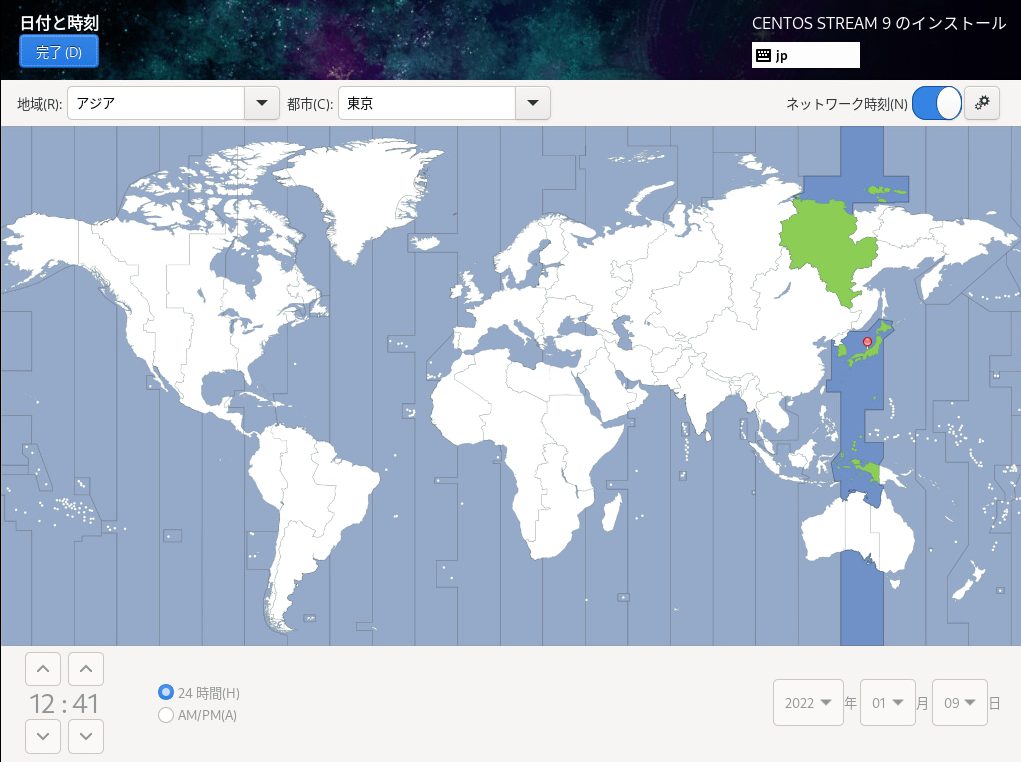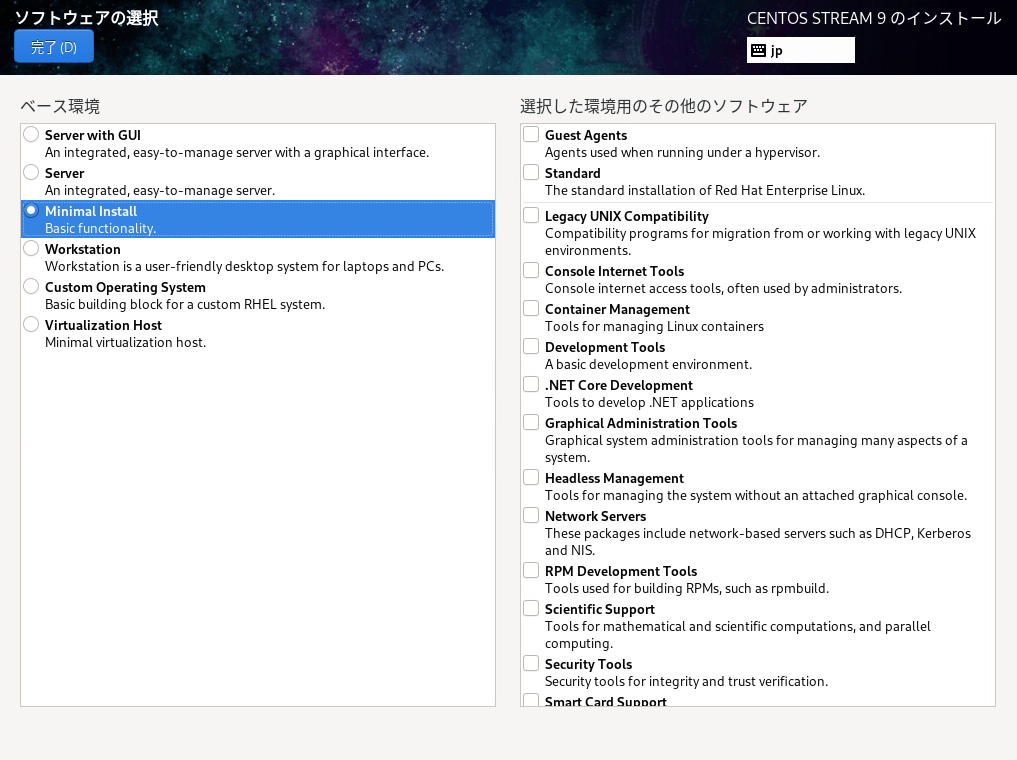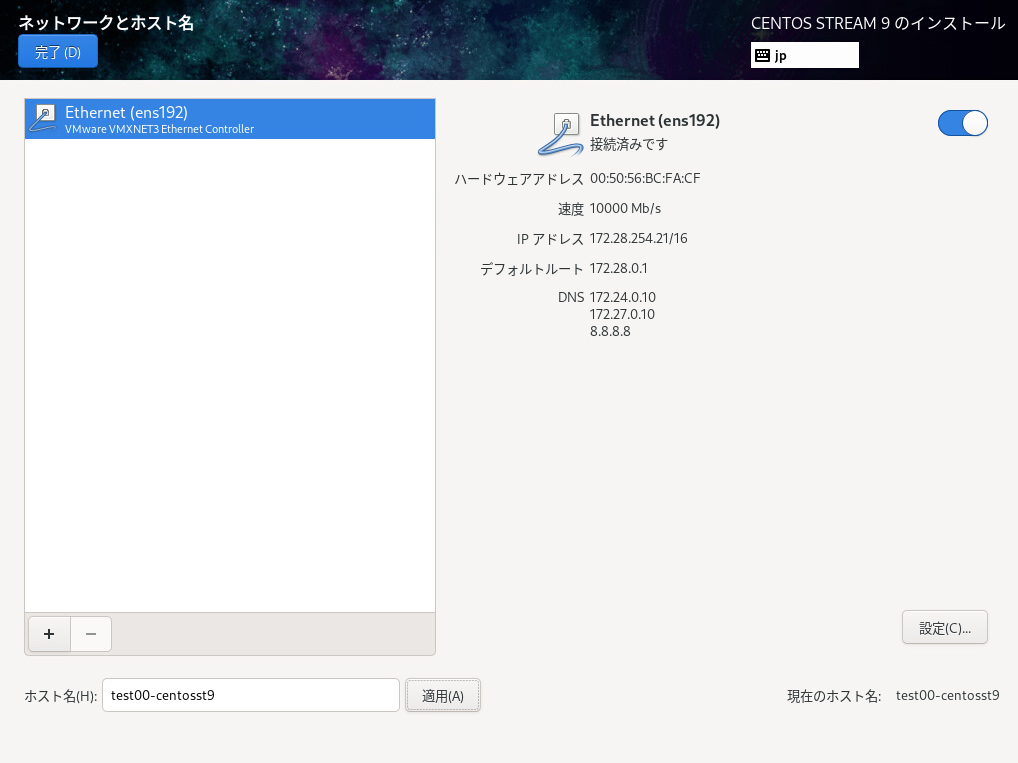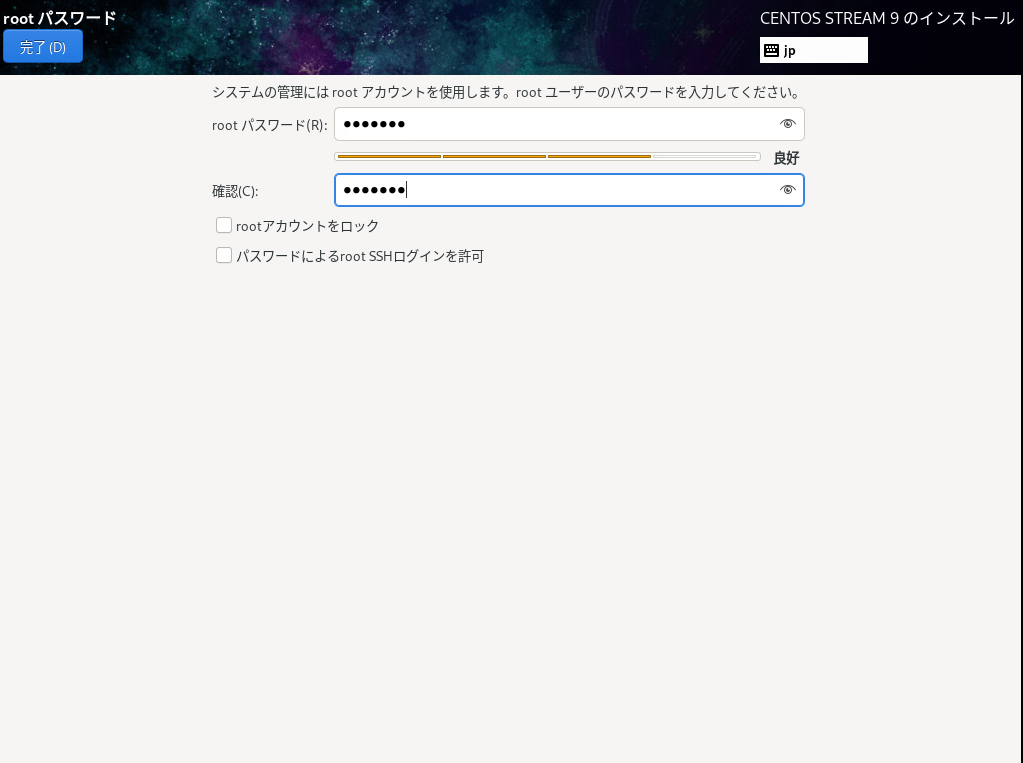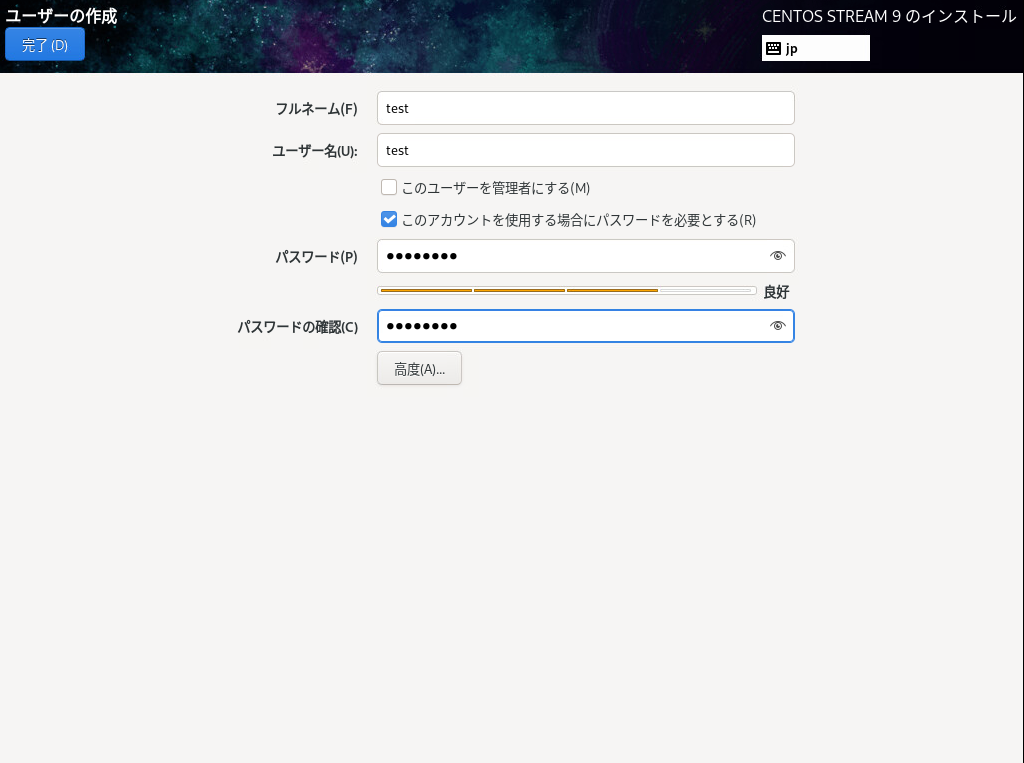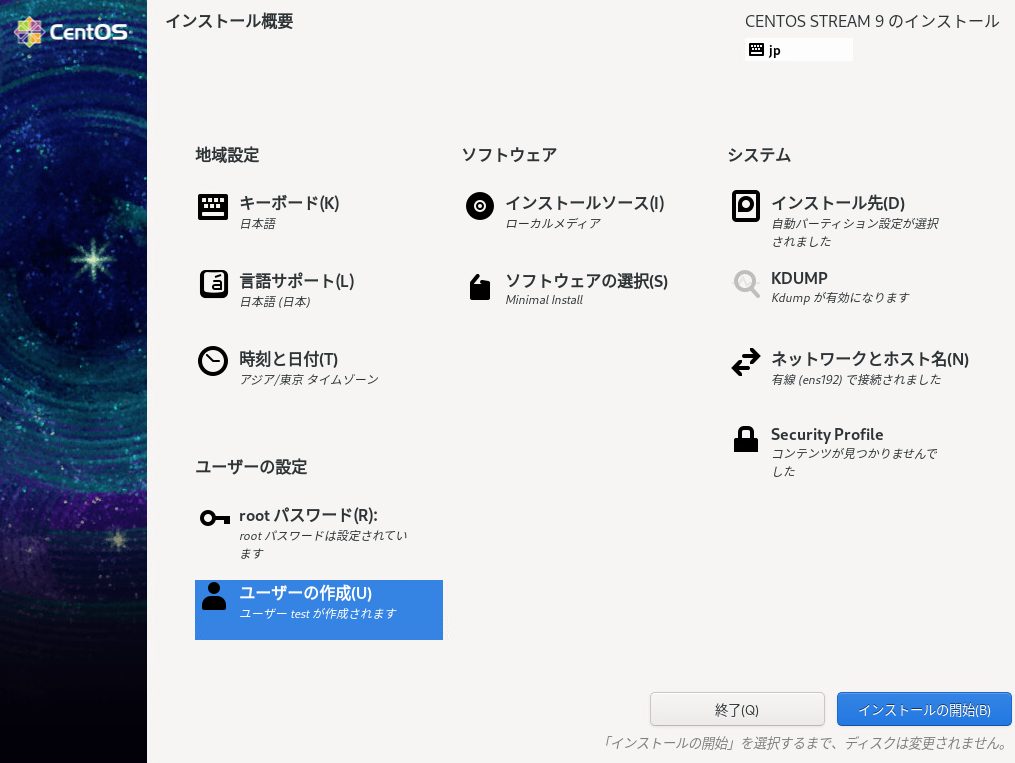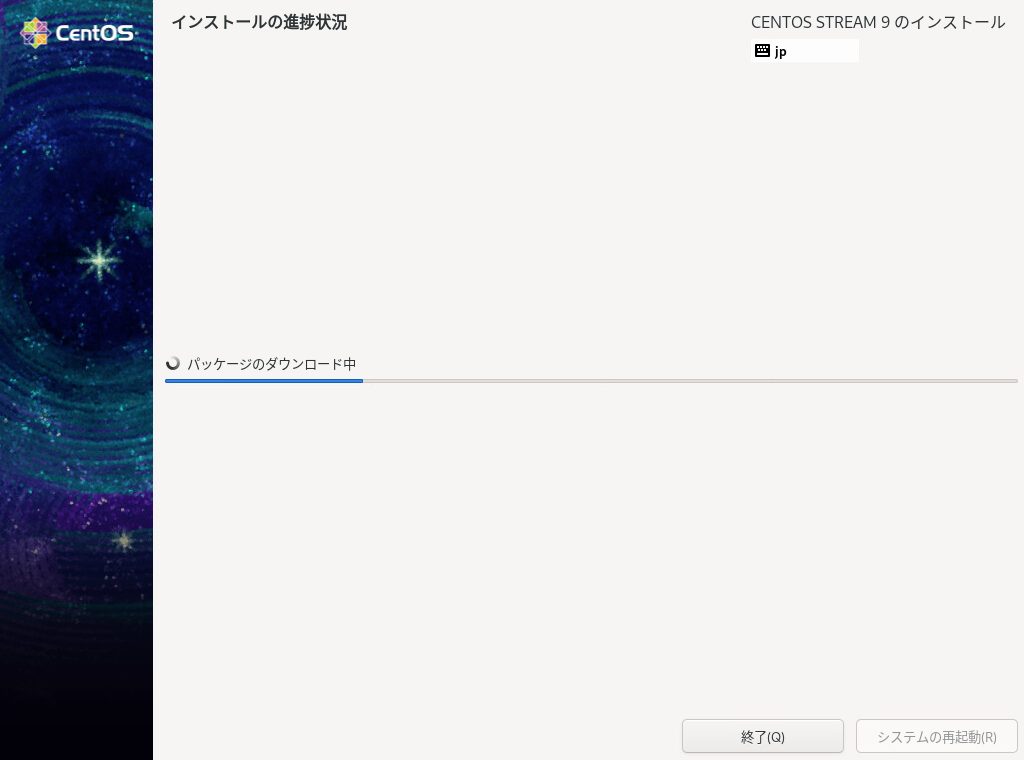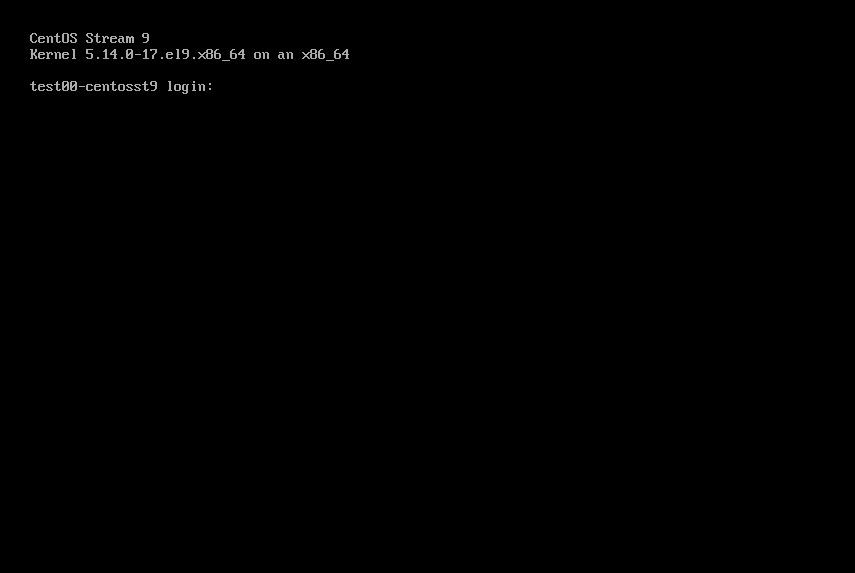CentOS Stream 9 ダウンロード
公式サイト https://www.centos.org/centos-stream/ からダウンロードできます。
CentOS Stream 9 インストール
- ダウンロードしたISOファイルをDVDやUSBメモリーなどに保存します。保存したメディアを接続してコンピュータを起動します。起動すると下記画面が表示されます。(画面が表示されない場合はコンピュータのBIOSのメディアの起動順番などを確認して下さい)
表示されたらそのままEnterキーを押下して進めます。
- インストールソフトの言語を選択します。今回は日本語を選択します。左側をスクロールして日本語を選択します。「続行」をクリックします。
- インストールの基本メニュー「インストール概要」の画面が表示されます。各種設定画面を選択して起動ができます。また各種設定が完了するとこの画面に戻ってきます。各種設定を順番に実施していきます。まず、「キーボード」を選択してクリックします。
- キーボードのレイアウトを選択します。この画面ではすでに日本語キーボードが選択されています。英語キーボードなどを選択する場合は「+」をクリックすることで選択することが可能です。設定が完了したら左上「完了」をクリックします。
- 「インストール概要」に戻っていますので、続いて「言語サポート」をクリックします。下記ではインストール言語がすでに日本語が選択されている状態です。日本語で不要で英語をインストする場合はEnglishを選択することで英語に切り替えが可能です。選択が完了したら「完了」をクリックします。
- 「インストール概要」に戻っていますので、続いて「時刻と日付」をクリックします。現在の日付と時刻およびタイムゾーンを設定します。日付と時刻は下部の時刻および日付を入力、タイムゾーンは地図上から選択します。入力および選択が完了したら「完了」をクリックします。
- 「インストール概要」に戻っているので、続いて「ソフトウェアの選択」をクリックします。インストールのベース環境やソフトウェアを選択することでOSと同時に選択したソフトウェアをインストールも同時に行うことができます。今回は最小構成である「Minimal Install」を選択しています。ベース環境などを選択して「完了」をクリックします。
- 「インストール概要」に戻っているので、続いて「インストール先」をクリックします。インストール先のデバイスを選択します。インストール先が表示されると、デフォルトでは自動的にインストールがデバイスが選択され、パーティションも自動で実施される。「完了」をクリックします。
※インストール先のデバイスの変更やパーティションのカスタムをする場合は「ストレージの設定(カスタム)」をクリックして「完了」をクリックすれば、別途画面が表示されカスタムすることが可能です。
- 「インストール概要」に戻っているので、「ネットワークとホスト名」をクリックします。インストールするホストを設定する場合は「ホスト名」の欄に入力して「適応」をクリックします。(今回はtest00-centosst9として設定しています。)デフォルトではDHCPクラインと設定になっています。固定IPが設定する場合は右側の「設定」をクリックすることで画面が開きアドレスの設定画面が表示されます。設定が完了したら左上の「完了」をクリックします。
- 「インストール概要」に戻っているので、「rootパスワード」をクリックします。rootのパスワードを「rootパスワード」「確認」に設定すると root のパスワードを入力します。入力を完了したら左上の「完了」をクリックします。※SSHでrootをログインを許可する場合は、「パスワードによるrootSSHログインを許可」のチェックします。
- 「インストール概要」に戻っているので、「ユーザの作成」をクリックします。※一般ユーザを作成しなくてもインストールすることは可能ですので、一般ユーザを作成しないであれば、そのまま右下の「インストールの開始」をクリックします。
この画面では一般ユーザを作成します。作成するユーザ名は「ユーザ名」に入力およびフルネームとして「フルネーム」に入力します。作成するユーザのパスワードを「パスワード」「パスワードの確認」を入力します。管理者権限を付与する場合は「このユーザを管理者にする」をチェックします。入力が完了した場合左上「完了」をクリックします。
- 「インストール概要」に戻ってきます。「インストールの開始」をクリックすることでインストールが開始されます。
- インストール中はステータスが表示されます。インストールが完了されるまでしばらく待ちます。
- しばらくすると下記の画面が表示されます。「システムの再起動」をクリックすることで再起動されインストールされたCentOS Sream9が起動します。
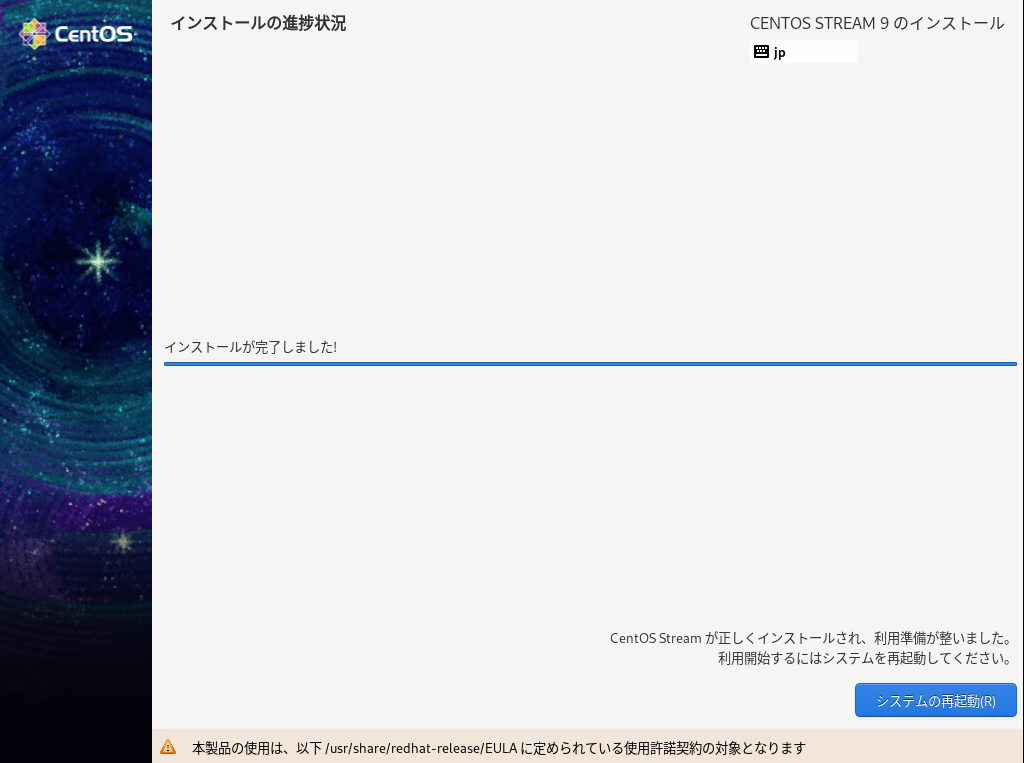
- 下記の画面が表示されていれば、CentOS Stream9 がインストール完了しました。作成したユーザもしくはrootでログインすることができます。