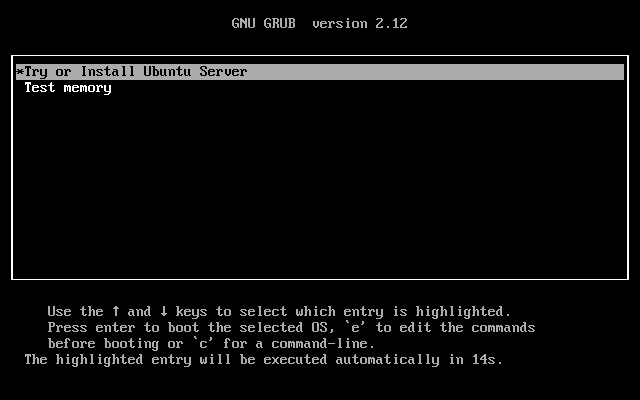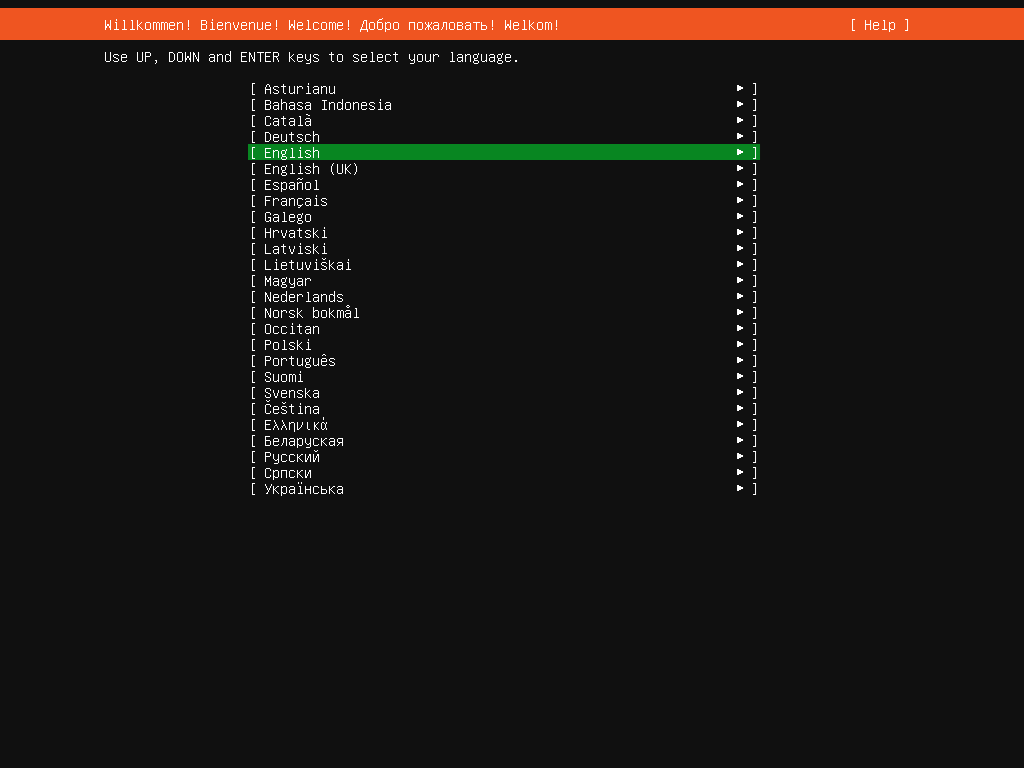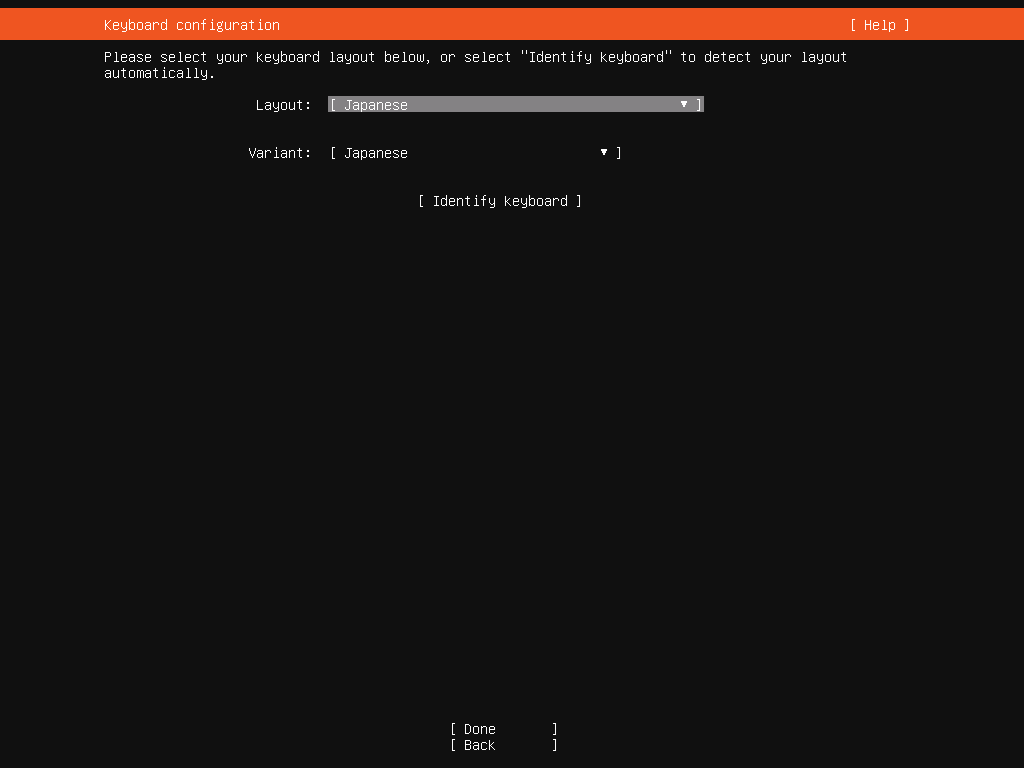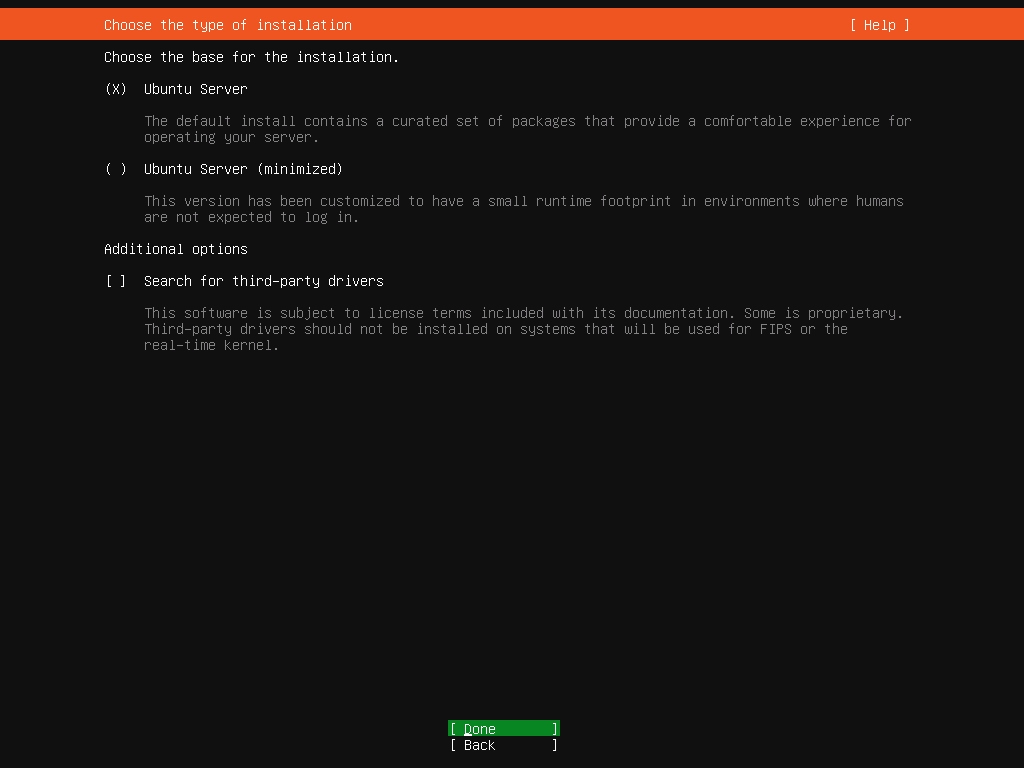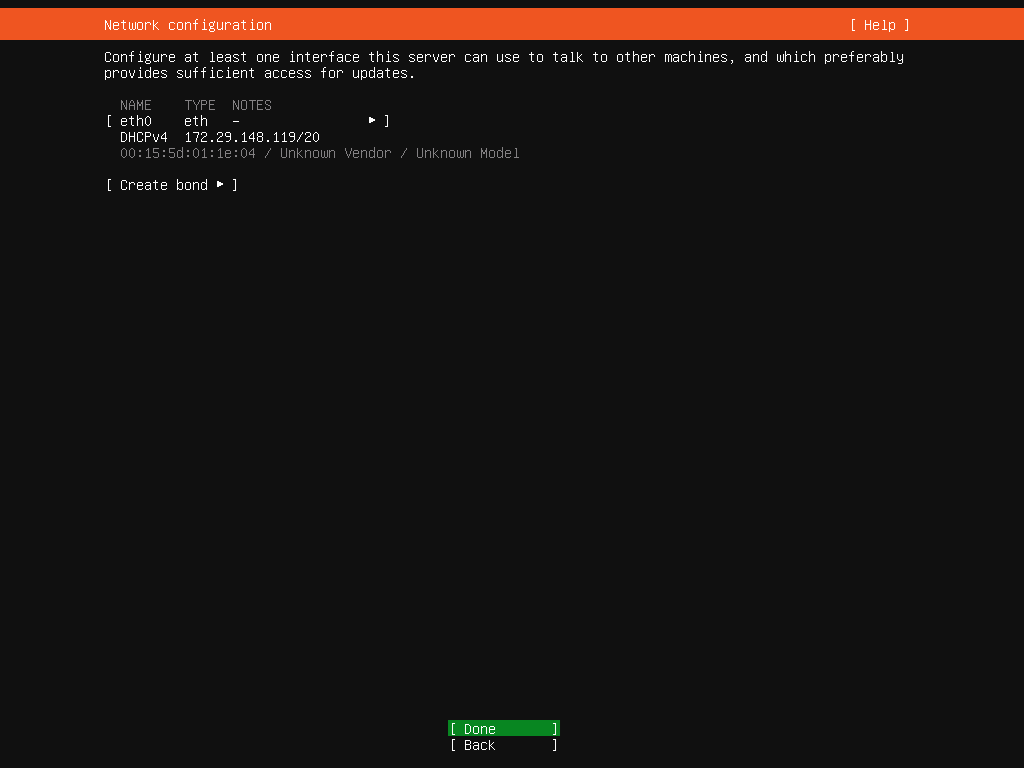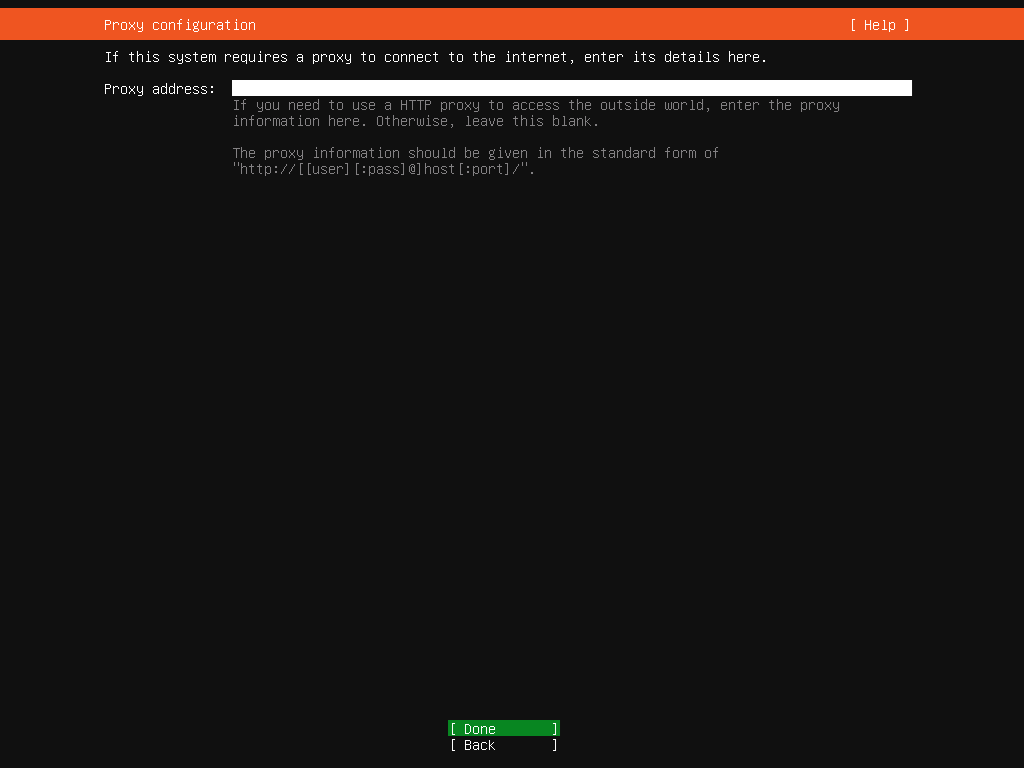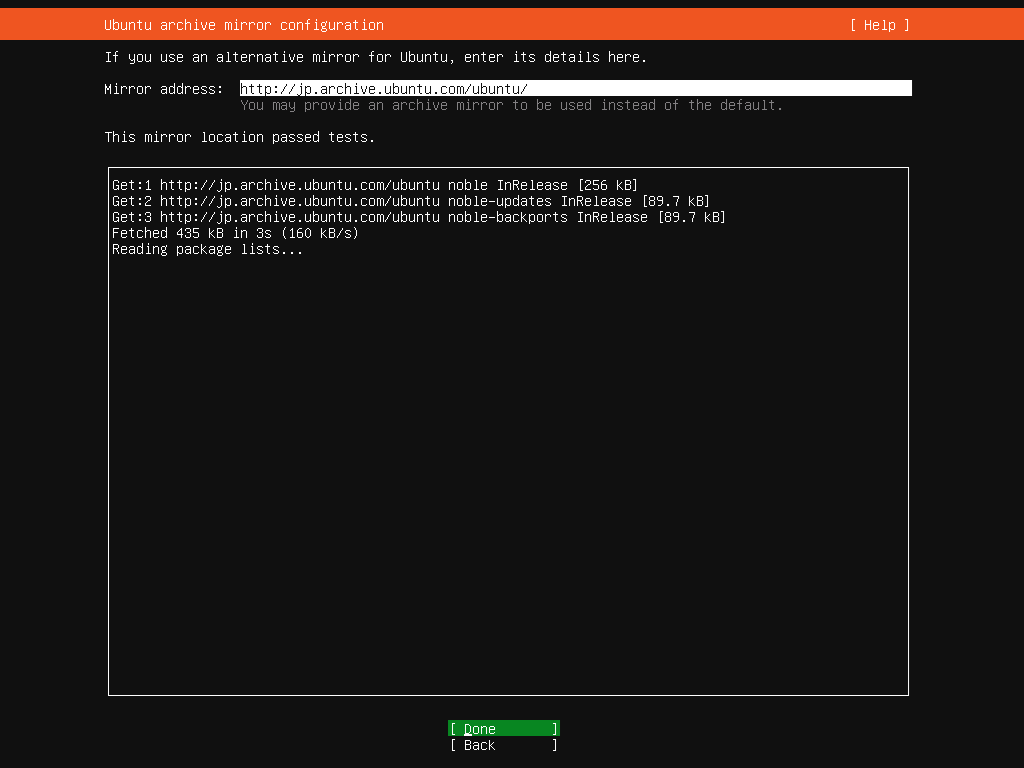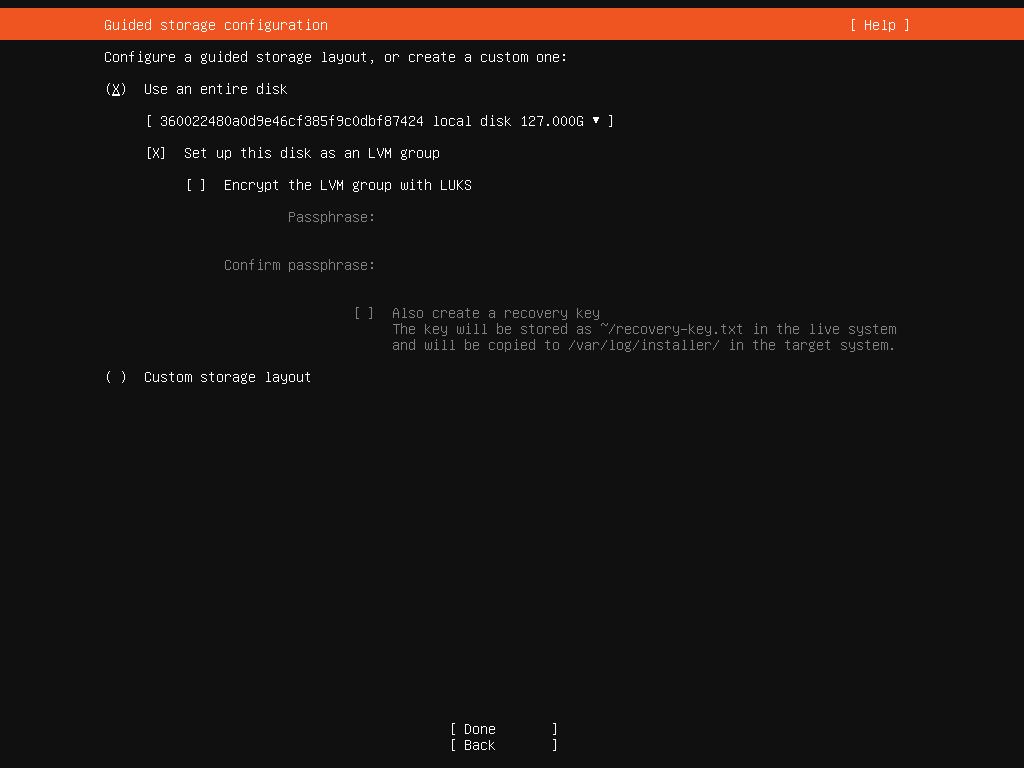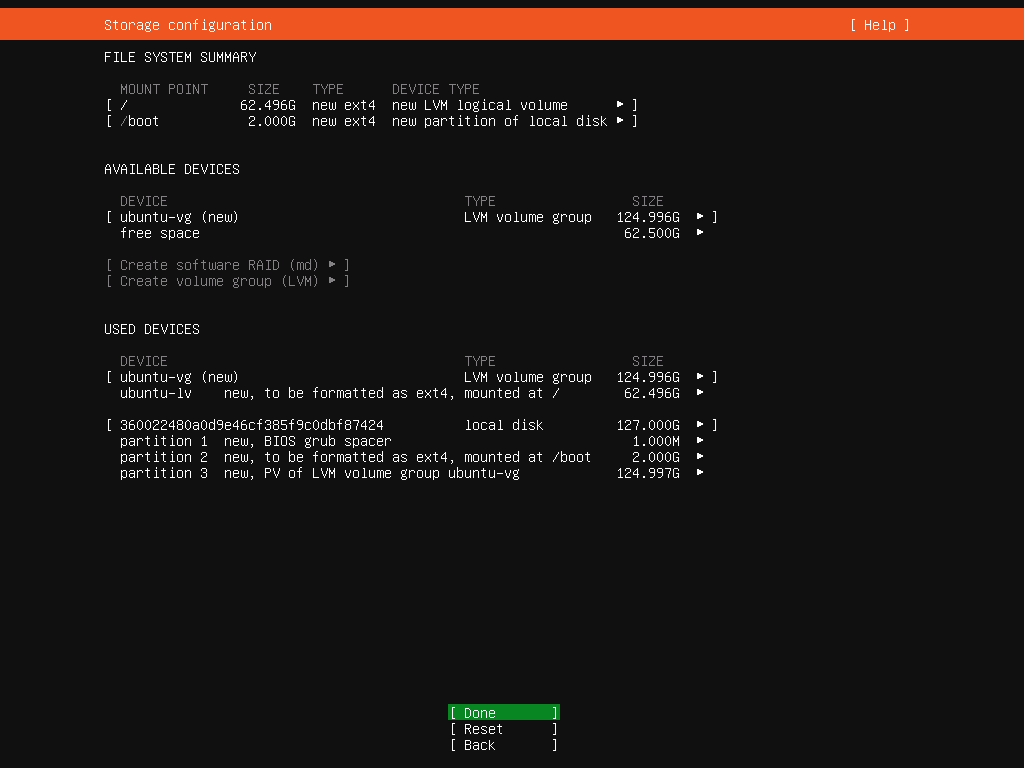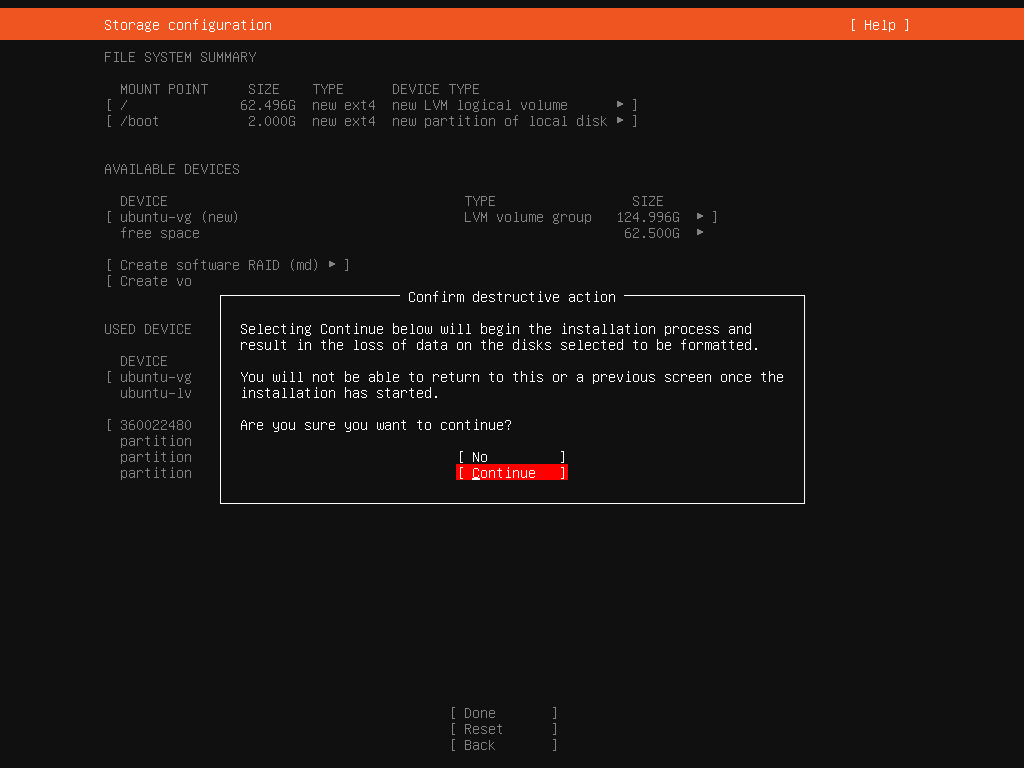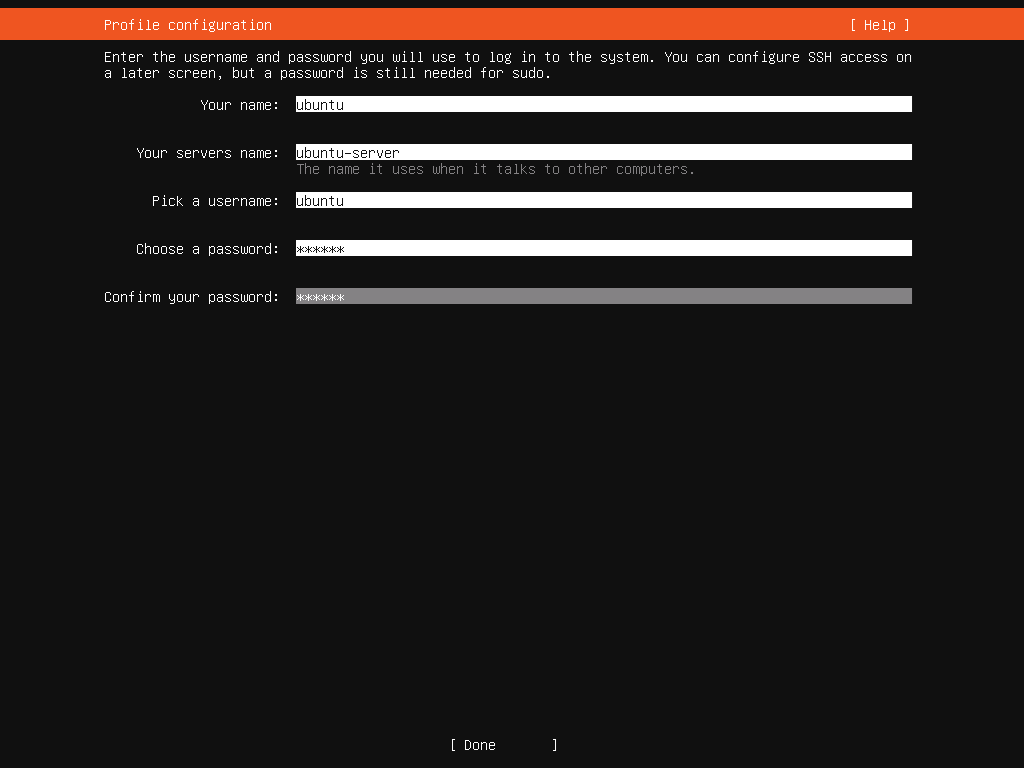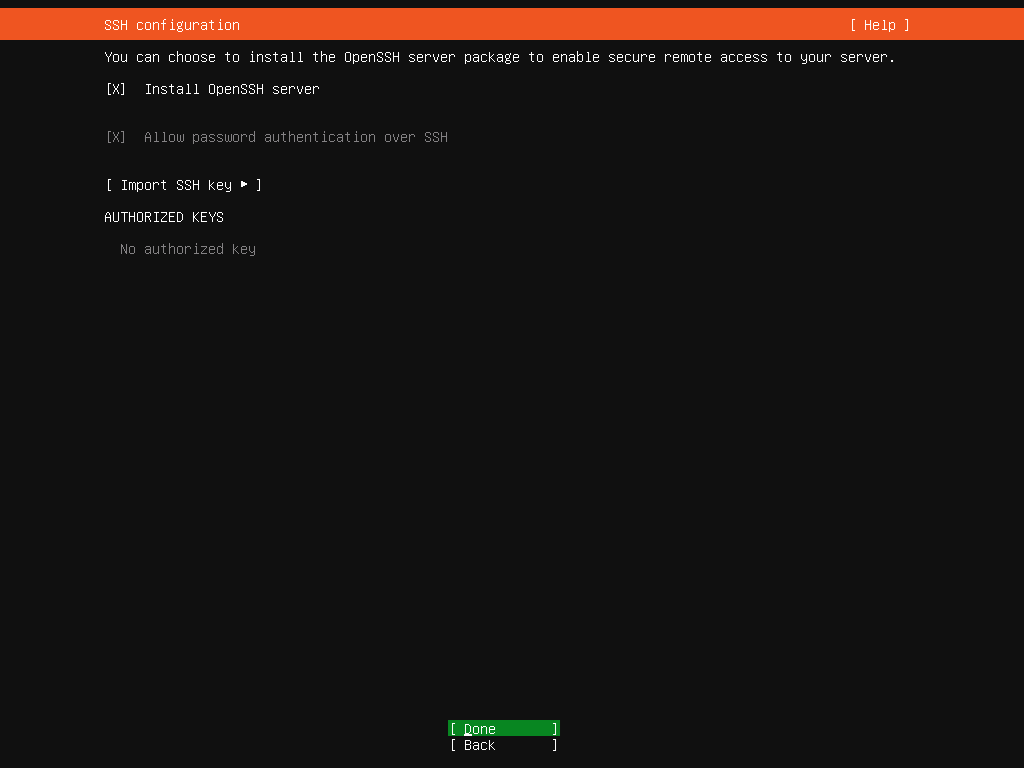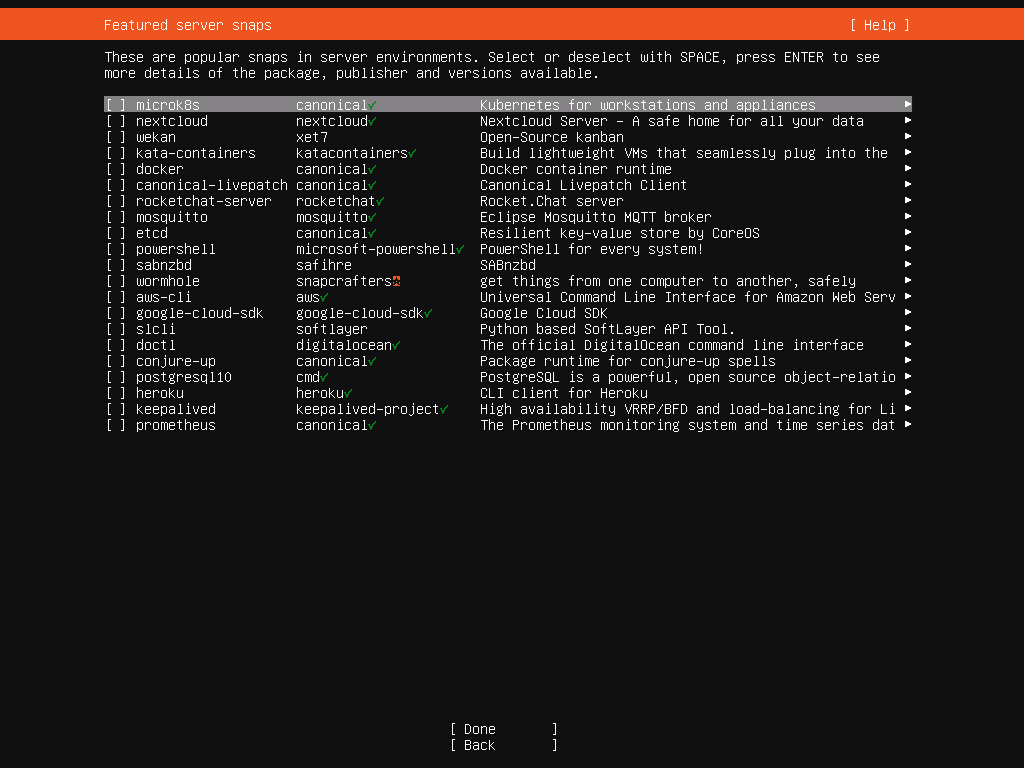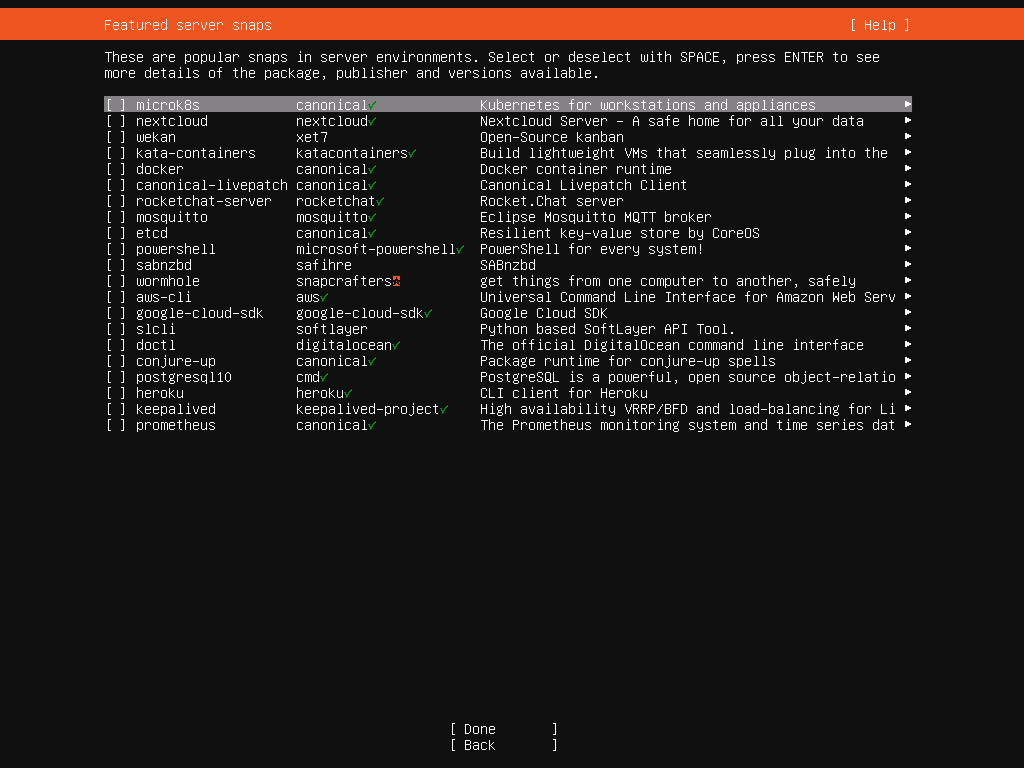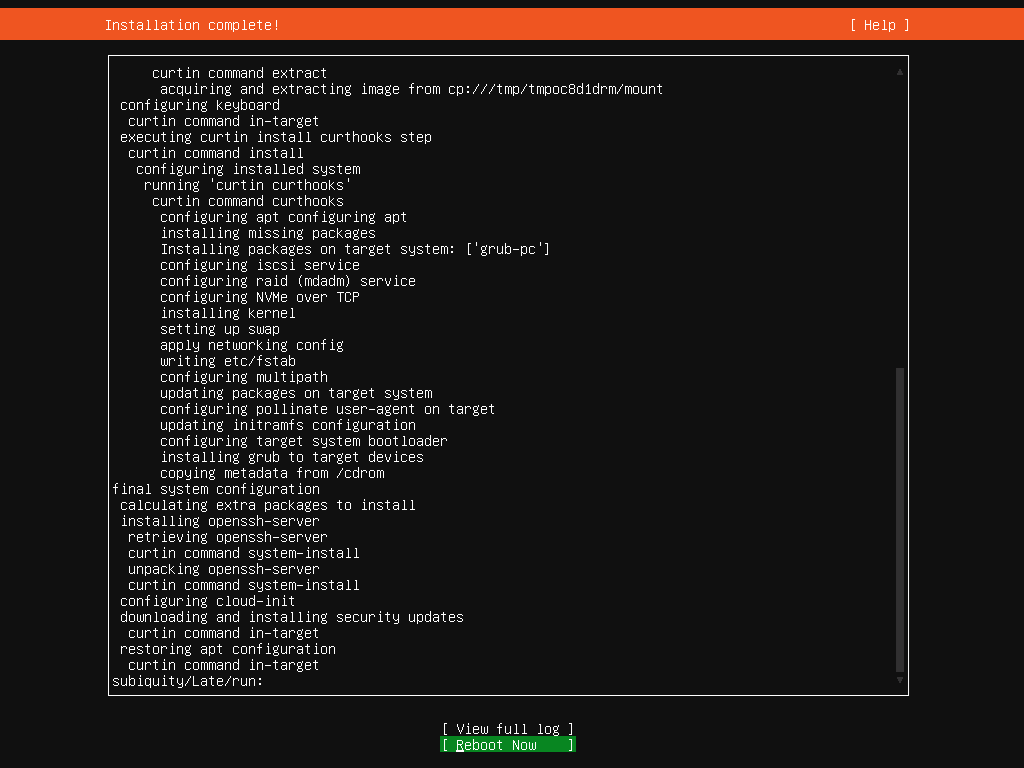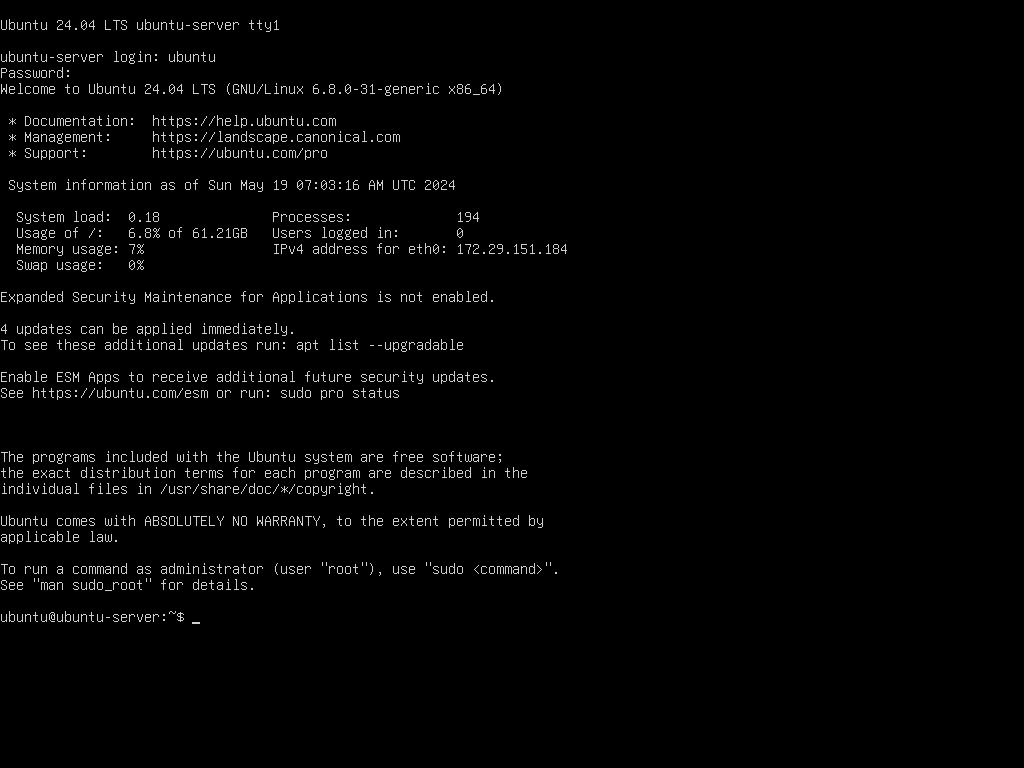Ubuntu Serverについて
Ubuntuには、デスクトップ版とサーバー版の2種類があります。サーバー版は、ユーザーがセットアップした最小限のパッケージしかインストールされず、サーバーとして利用しやすい状態で提供されます。インストールファイルおよびセットアップ方法もデスクトップ版とは異なります。このページでは、サーバー版のインストール手順を紹介します。
イメージのダウンロード
https://jp.ubuntu.com/download
上記サイトからイメージをダウンロードできますが、デスクトップとサーバの2種類あるのでダウンロードする場合は注意が必要です。
Ubuntu Server 22.04 LTS のインストール
- ダウンロードしたISOファイルをDVDやUSBメモリなどに書き込みます。書き込んだメディアを接続してコンピュータを起動します。起動すると、下記の画面が表示されます。(画面が表示されない場合は、コンピュータのBIOSでメディアの起動順序を確認してください)
下記の画面が表示された場合は、エンターキーを押すことでインストーラーが起動します。(何もしなくても自動的に起動します)
- インストールする言語を選択します。ただし、Ubuntu Server 24.04 LTSでは日本語の選択はありません。今回は英語「English」を選択して進めます。キーボードの上下キーでカーソルを動かして「English」を選択し、エンターキーを押します。
- キーボードのレイアウトを選択します。今回は日本語キーボードを使用するため、Layout および Variant ともに Japanese を選択します。それぞれのメニュー(Layout、Variant)にカーソルを合わせて、エンターキーを押すとメニューが表示されます。接続されているキーボードを選択し、最後に画面下部の「Done」にカーソルを合わせてエンターキーを押します。
- インストールの基本構成を選択します。選択肢は2種類あり、デフォルトでは Ubuntu Server が選択されていますので、通常利用する一般的な構成となっています。最小(minimized)構成でインストールする場合は、Ubuntu Server (minimized) を選択してください。選択後、画面下部の「Done」にカーソルを合わせてエンターキーを押します。
- ネットワークインターフェイスの設定を行います。インターフェイスのデフォルト設定はDHCPクライアントになっているため、DHCPサーバーに接続されている場合はIPアドレスが自動的に割り当てられます。固定のIPアドレスが必要な場合は、インターフェイスを選択してエンターキーを押すとIPv4およびIPv6の設定が可能ですので、そこで変更します。今回はデフォルトのDHCPクライアントでIPアドレスが割り当てられているため、そのまま「Done」を選択してエンターキーを押します。
- Proxy設定を行います。接続したネットワークにProxyが必要な場合は、Proxyサーバーのアドレスを設定します。今回は不要のため、そのまま「Done」を選択してエンターキーを押します。
- apt コマンドなどでダウンロードするミラーサーバーの設定を行います。自動的に近くのサーバーが選択されるため(この場合は jp サーバー)、基本的には変更する必要はありません。そのまま「Done」を選択してエンターキーを押します。
- ストレージの設定画面です。自動でストレージが選択されますが、異なるストレージやレイアウトの変更が必要な場合は「Custom storage ..」を選択してください。デフォルトのままの場合は、そのまま「Done」を選択してエンターキーを押します。
- ストレージ設定の続きです。パーティションレイアウトの変更画面です。デフォルトから変更する必要がない場合は、そのまま「Done」を選択してエンターキーを押します。
- 前の画面で選択されたディスクはフォーマットされるため、既存のデータが消えることを警告する画面です。選択されたディスクのデータが消えても問題ない場合は、「Continue」を選択するとフォーマットが行われ、インストール処理が開始されます。問題がなければ、「Continue」を選択してエンターキーを押します。
- インストールするサーバのサーバ名およびユーザを設定する画面です。システムにログインするユーザ名およびシステムのホスト名を設定します。それぞれを入力して「Done」を選択し、エンターキーを押します。
- Ubuntu Pro (2034年までのセキュリティアップデートが提供)のサービスにUpgradeする場合は。Enable Ubuntu Pro を選択後、「Continue」を選択し、エンターキーを押します。
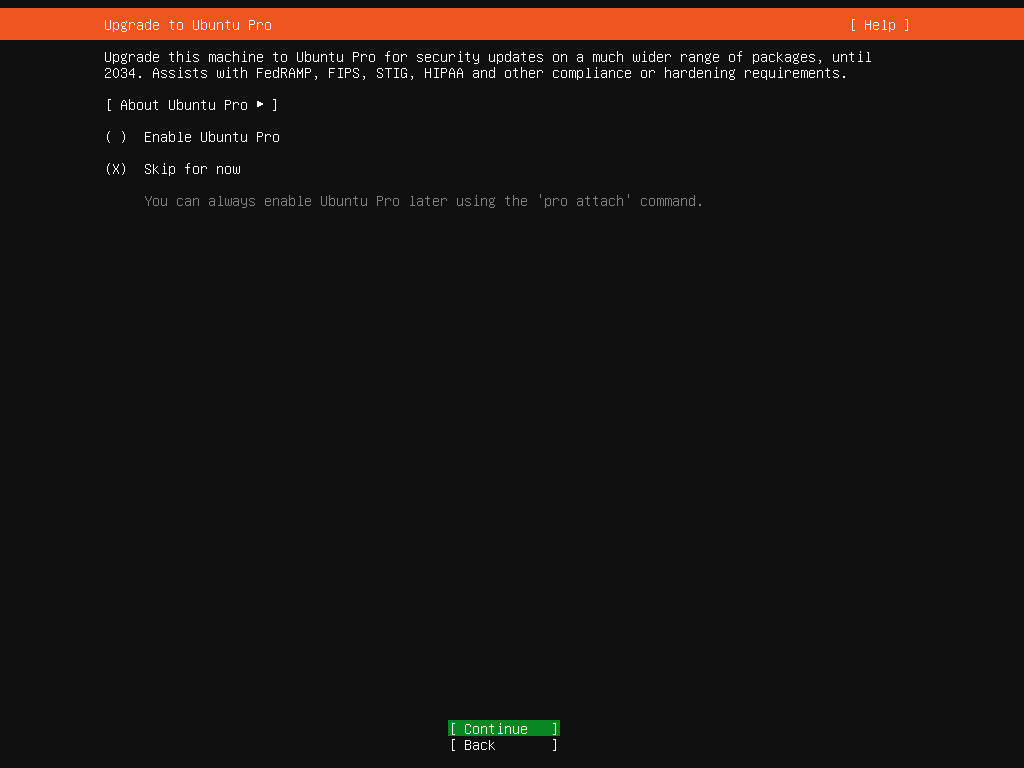
- SSHサーバーをインストールするか選択する画面です。インストールが必要な場合は、「Install OpenSSH server」にチェックを入れます。不要であればそのまま変更せず、「Done」を選択してエンターキーを押します。
- よく利用されるサーバー環境やソフトを同時にインストールすることができます。インストールする場合は、該当のソフトにチェックを入れます。今回はそのまま「Done」を選択してエンターキーを押します。
- インストールが開始されると、下記の画面が表示されます。インストールが完了するまで待ちます。
- 「Reboot Now」が表示されたら、インストールが完了したことを意味します。「Reboot Now」を選択してエンターキーを押します。再起動が実行されると、インストールされたUbuntu 24.04 LTS Serverが起動します。
- 起動が完了すると、ログインプロンプトが表示されます。設定したユーザーでログインすることができます。※下記はログインが完了し、プロンプトが表示されている状態です。