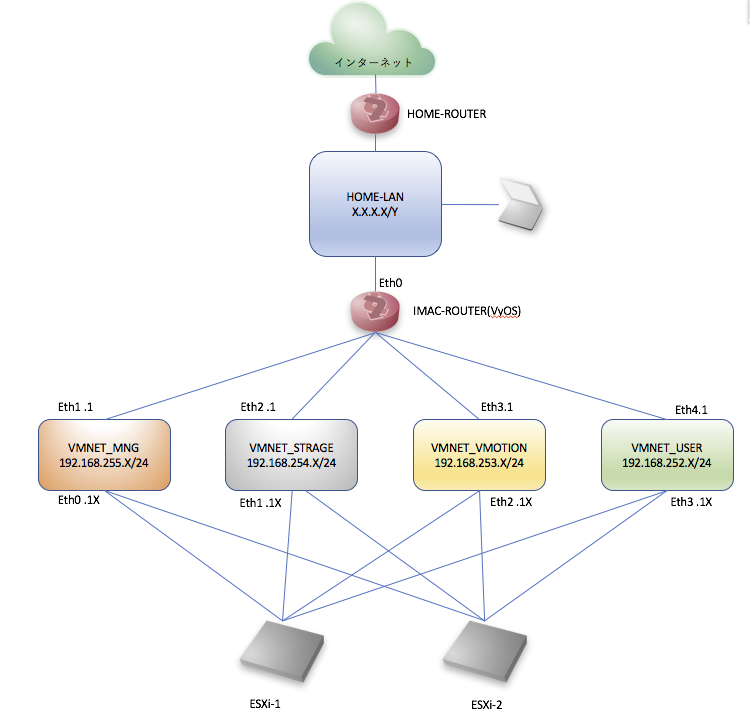概要
VMware vSphere6.5 の検証環境をiMacのVMware Fusion Pro10.0で構築した時のメモです。
vCenterを利用するのにあたり、ネットワークセグメントを4種類(管理者、Storage用、vMotion用、ユーザサービス用)を容易しました。
iMacはNICが1つしかないので自宅のLANに接続するのに仮想ルータVyOSを利用して接続しましたので、そのメモとなります。
参考 XRvで構成された記事: VMware vSphere 6.0 環境構築 その1 仮想ルータ(XRv)構築編
構成
VMware Fusion Pro 10.0 の設定手順
- VMware Fusion Pro 10.0を起動します。メニューから「環境設定」をクリック。
- 「ネットワーク」をクリック。
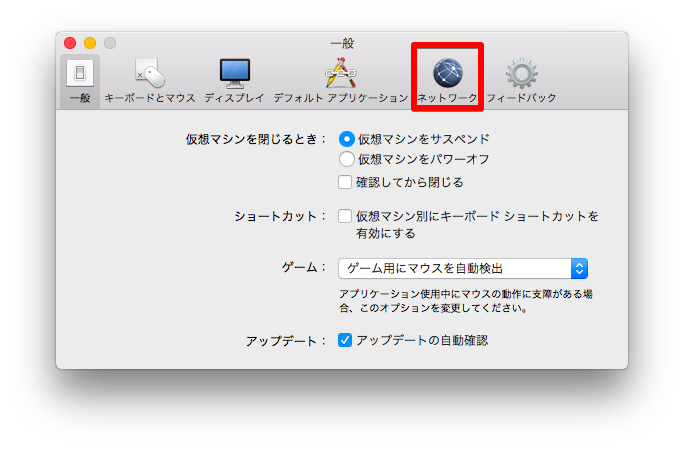
- 「変更するにはカギをクリックします。」をクリックします。クリックする管理者のパスワードの入力を求められるので、パスワードを入力して「OK」をクリックします。
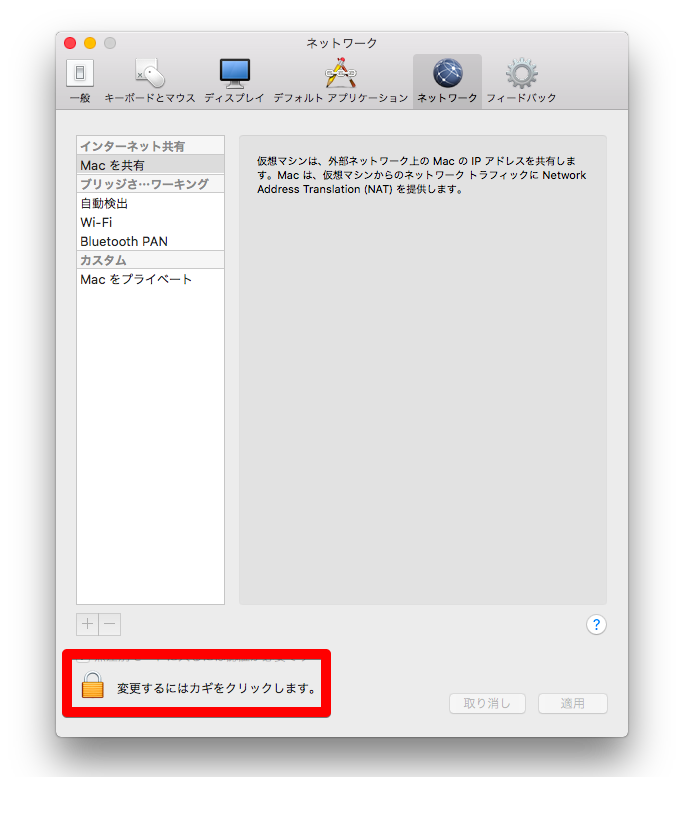
- 「+」をクリックします。
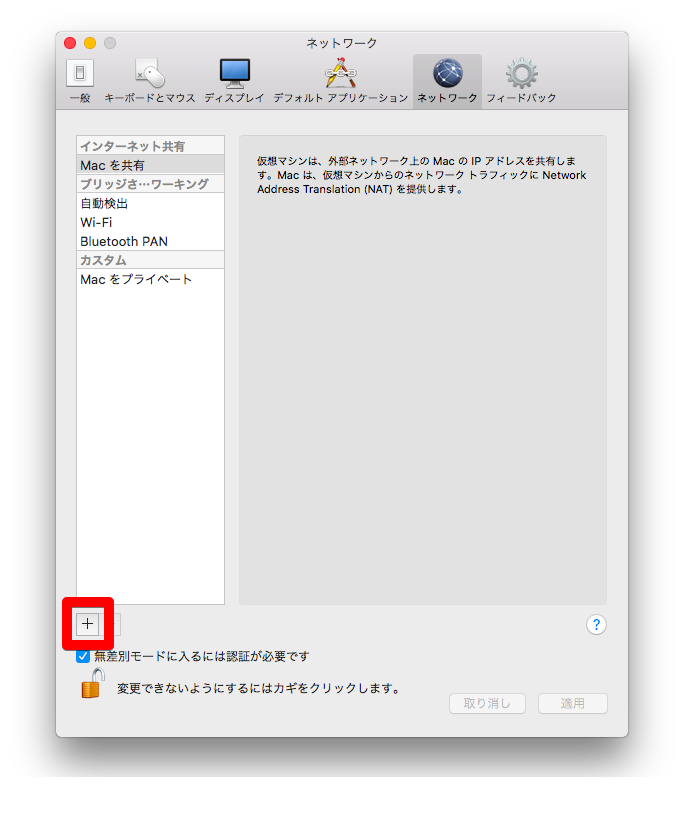
- 「vmnet2」をクリックして名称を「vmnet_mng」に変更。「ホスト Macをこのネットワークに接続」のチェックを外します。「DHCPを介してこのネットワーク上のアドレスを提供」のチェックを外します。「適用」をクリックします。
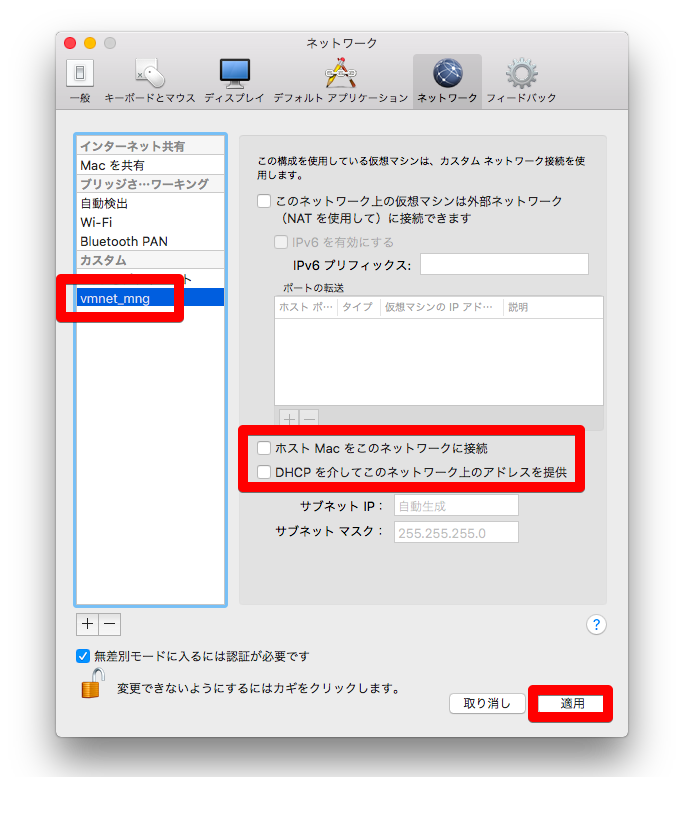
- 他のネットワークアダプタを作成する。手順4 〜 手順5を繰り返し、「vmmnet_storage」「vmnet_vmotion」「vmnet_user」を作成します。
- VyOS をダウンロードする。http://packages.vyos.net/iso/release/1.1.7/vyos-1.1.7-i586-virt.iso
- VMware 仮想マシンのライブラリを開き「+」「新規...」
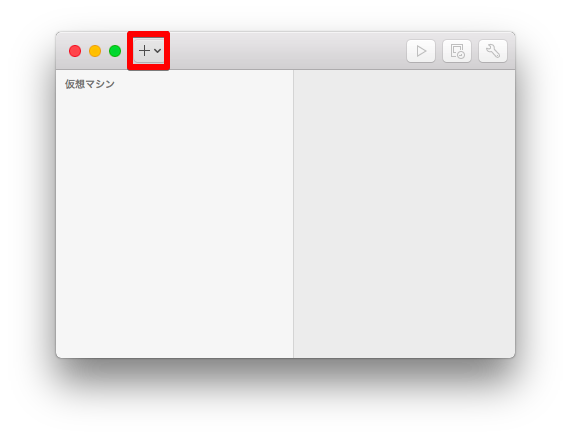
- ダウンロードした VyOS のisoファイルを「ディスクまたはイメージからインストール」へドラッグします。

- vyos-1.1.7-i586-virt.isoが選択されていることを確認してから、「続ける」をクリックします。
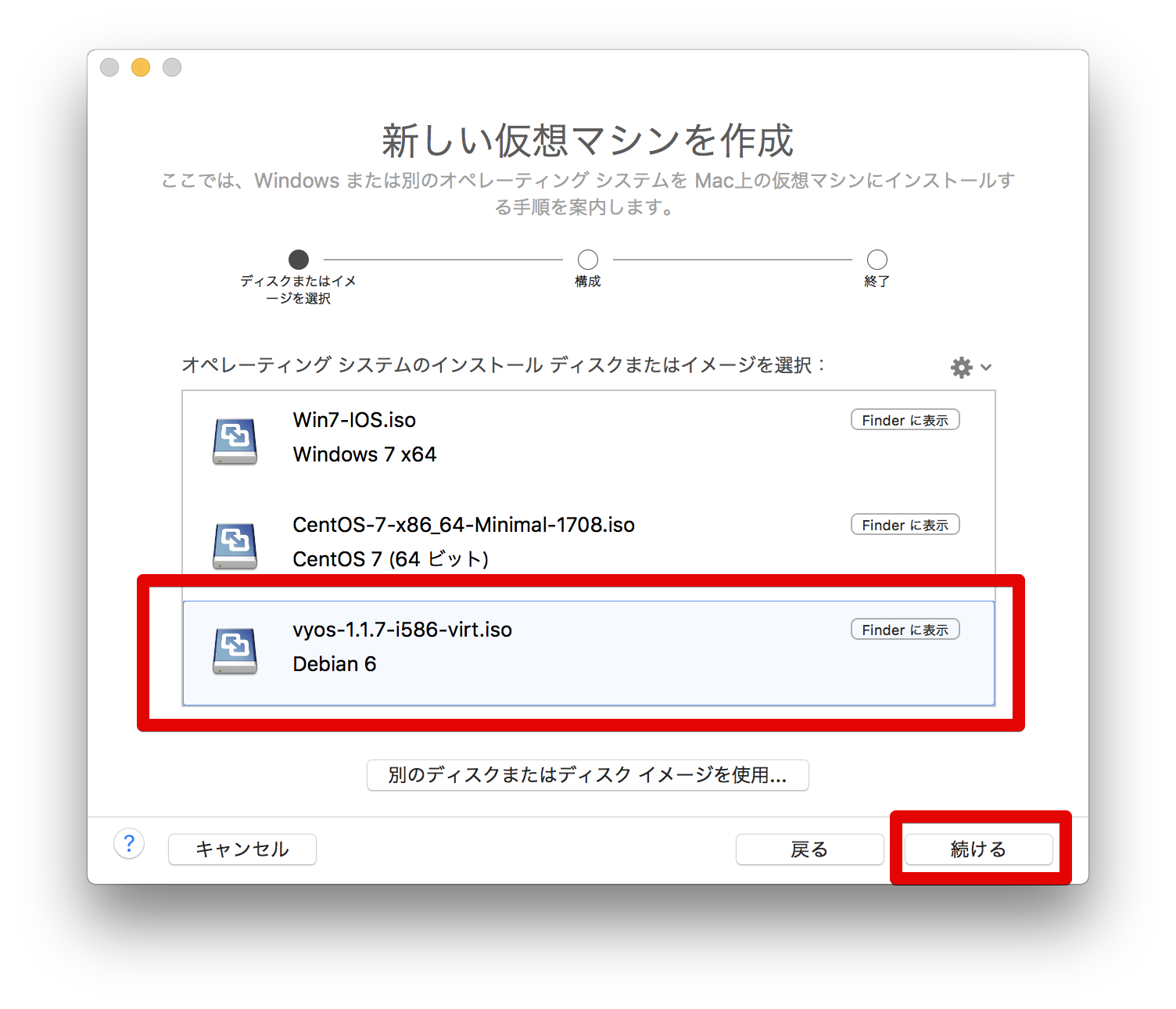
- 「設定のカスタマイズ」をクリックします。
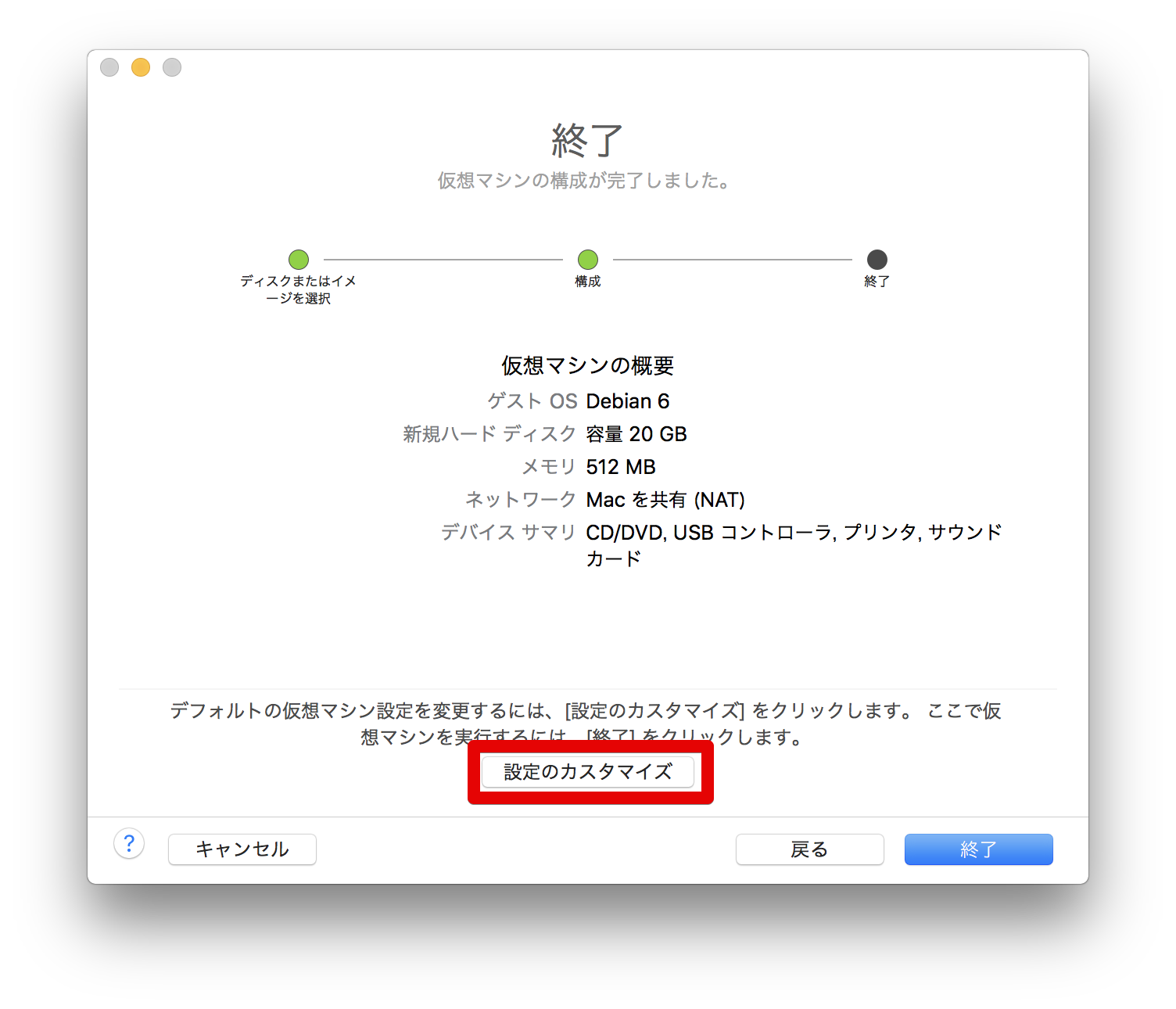
- 「名前」をiMac-VyOS(任意の名前で問題ないです)を入力して「保存」をクリックします。
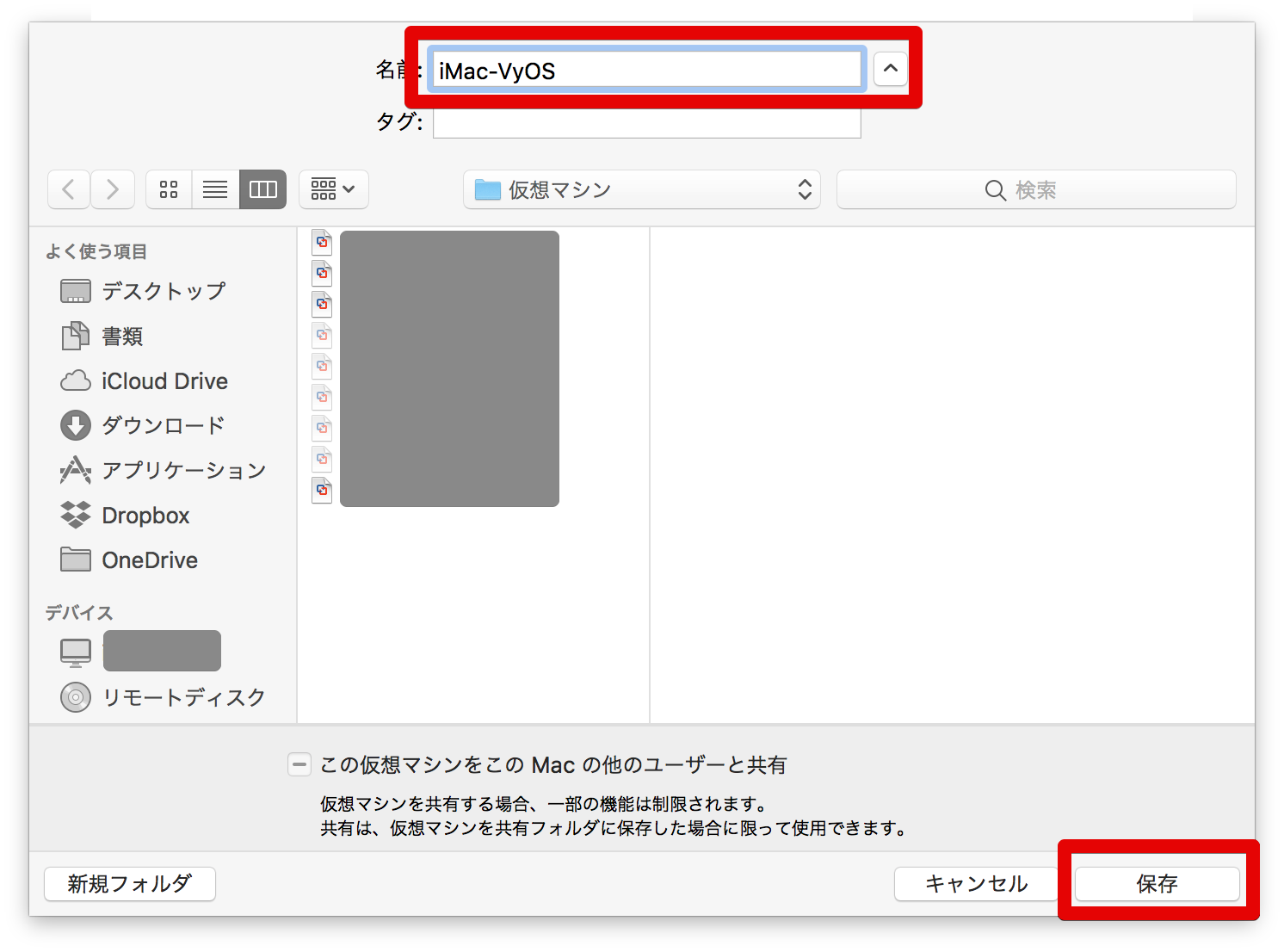
- 「ネットワークアダプタ」をクリックします。
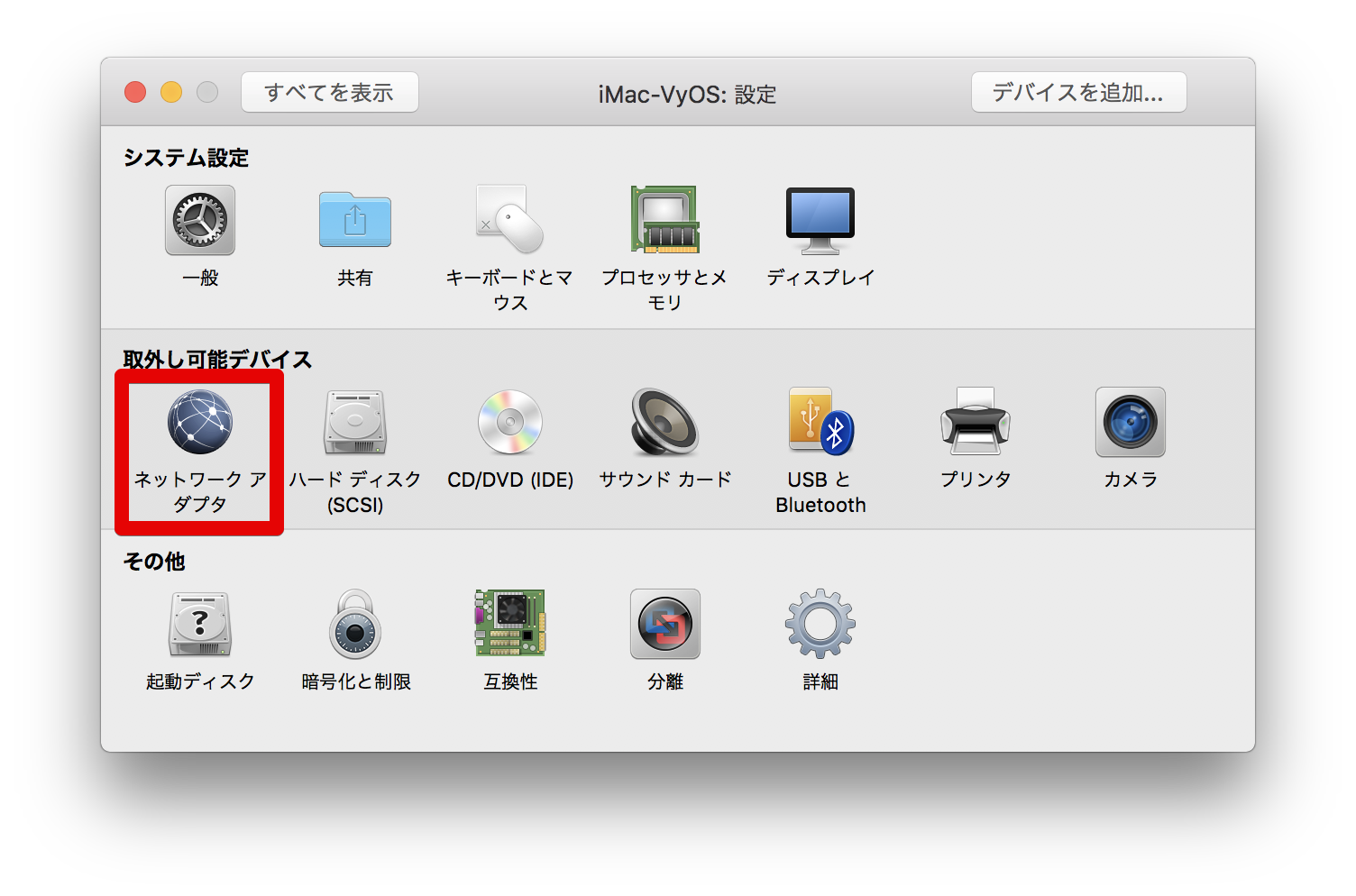
- 「Ethernet」をクリックし、「デバイスを追加..」をクリックします。
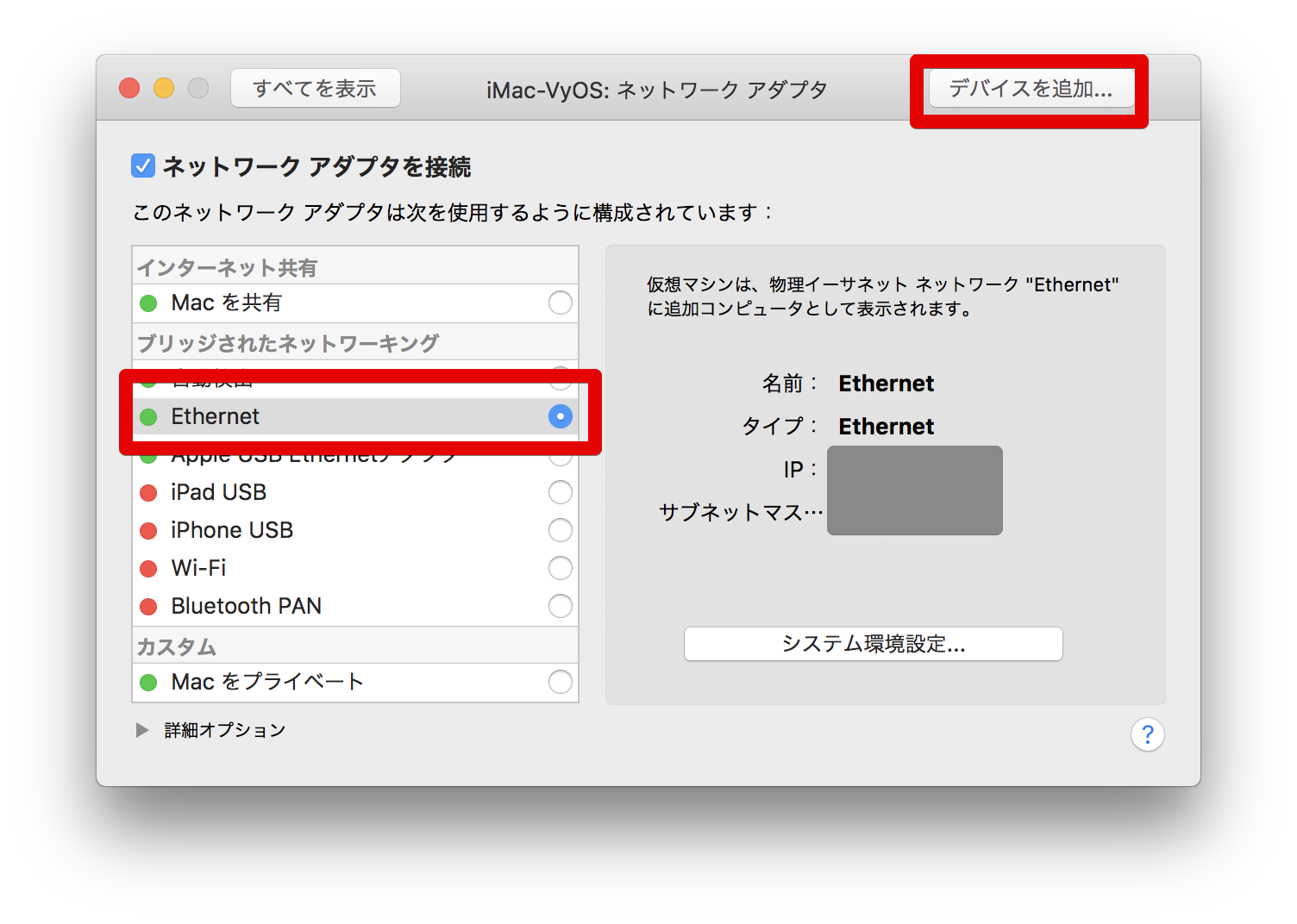
- 「ネットワークアダプタ」を選択して「追加..」をクリックします。
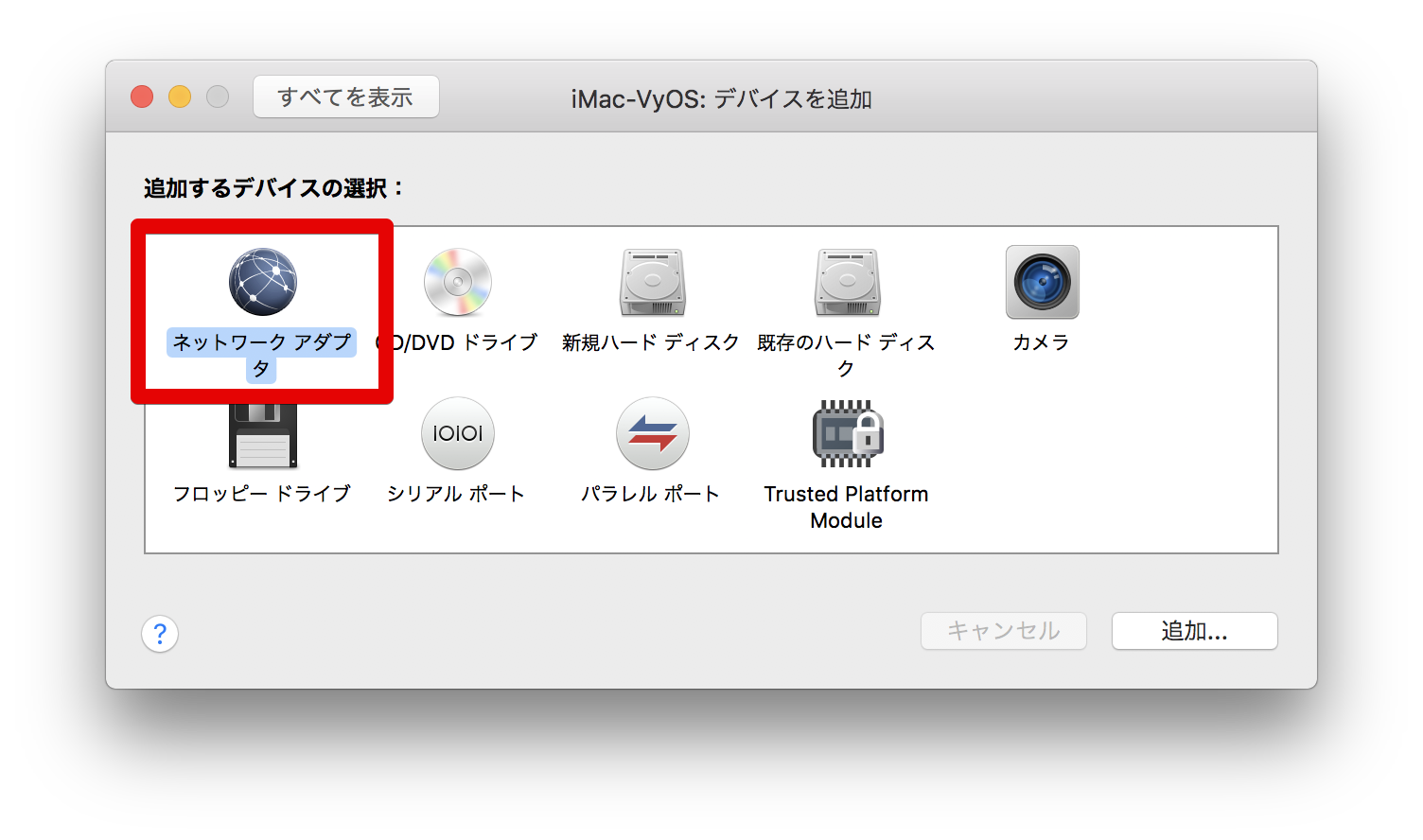
- 「vmnet_mng」を選択します。この手順15〜16を繰り返して、「vmnet_storage」,「vmnet_vmotion」、「vmnet_user」を作成します。

- ネットワークアダプタの作成が完了したら、「ハードディスク」をクリックします。
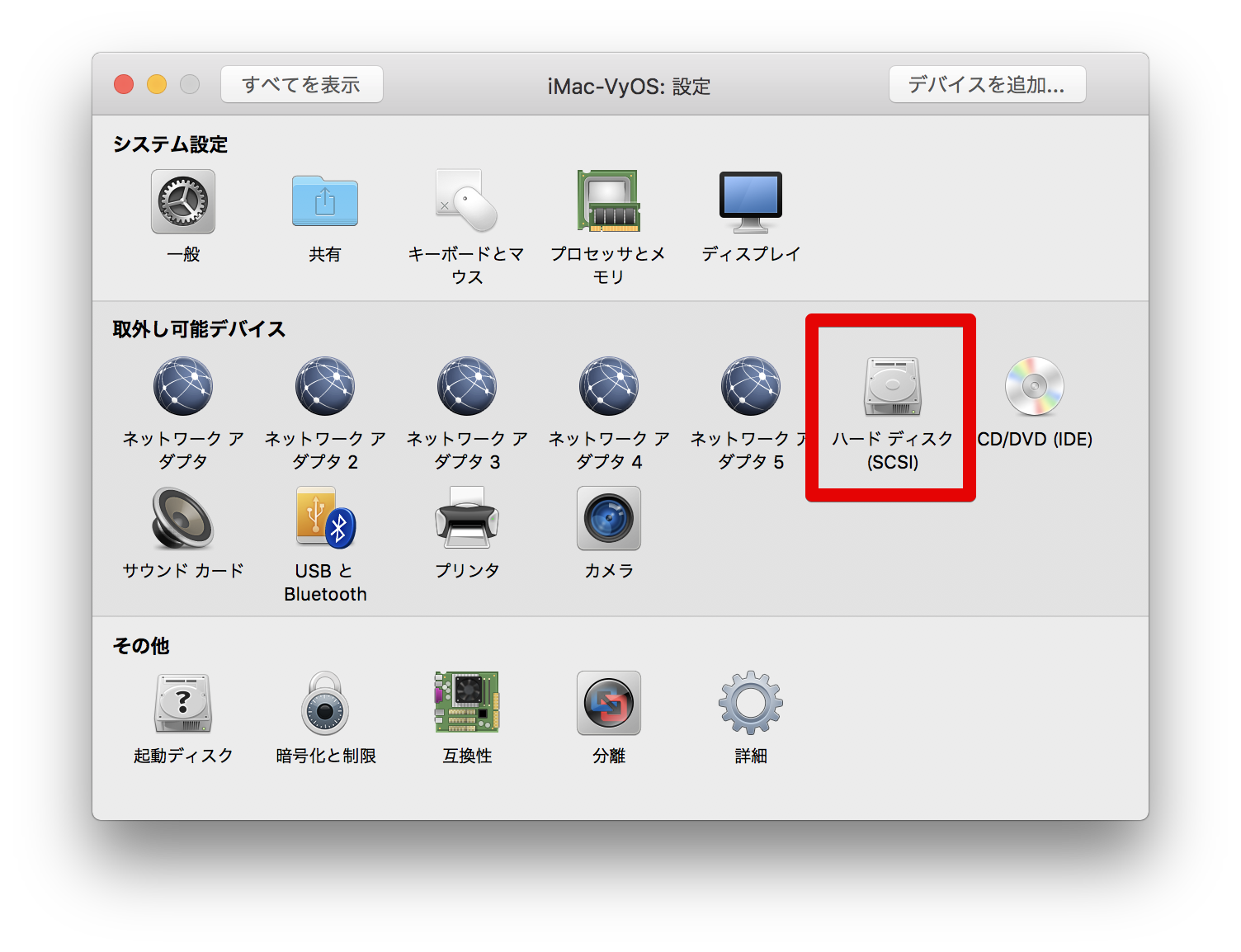
- ディスクサイズを「2GB」にして「適用」をクリックします。
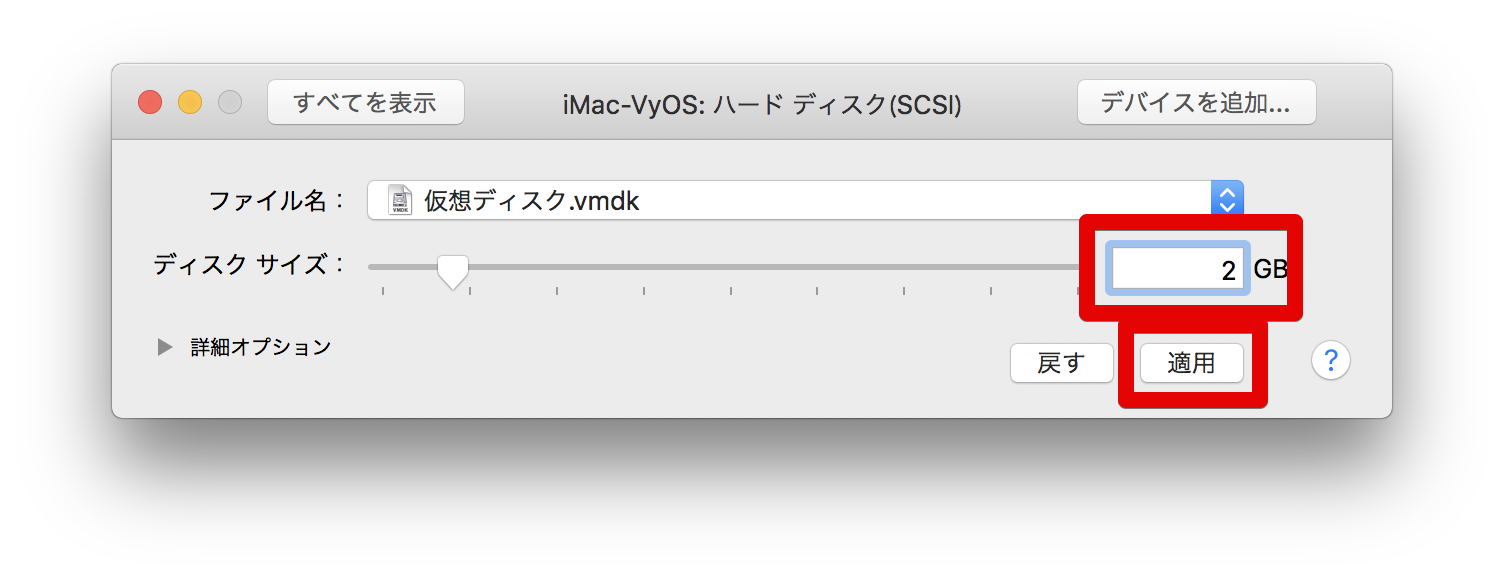
- VMware Fusion Pro 10.0 の設定が完了しました。仮想マシンを起動します。
VyOSインストール
- コンソールのログイン vyos/vyos でログインします。
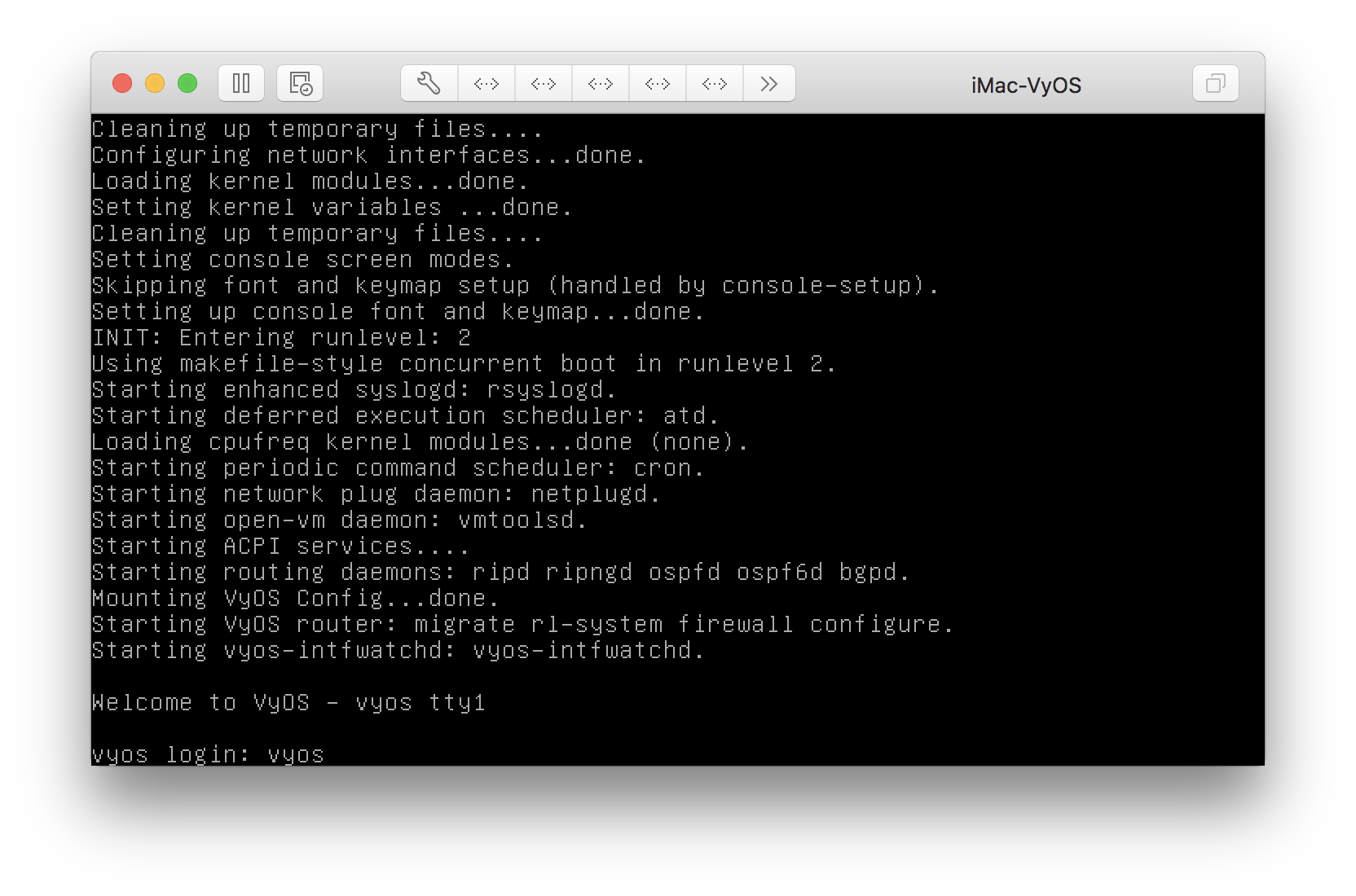
- insatall image を実効してイメージのインストールを開始します。
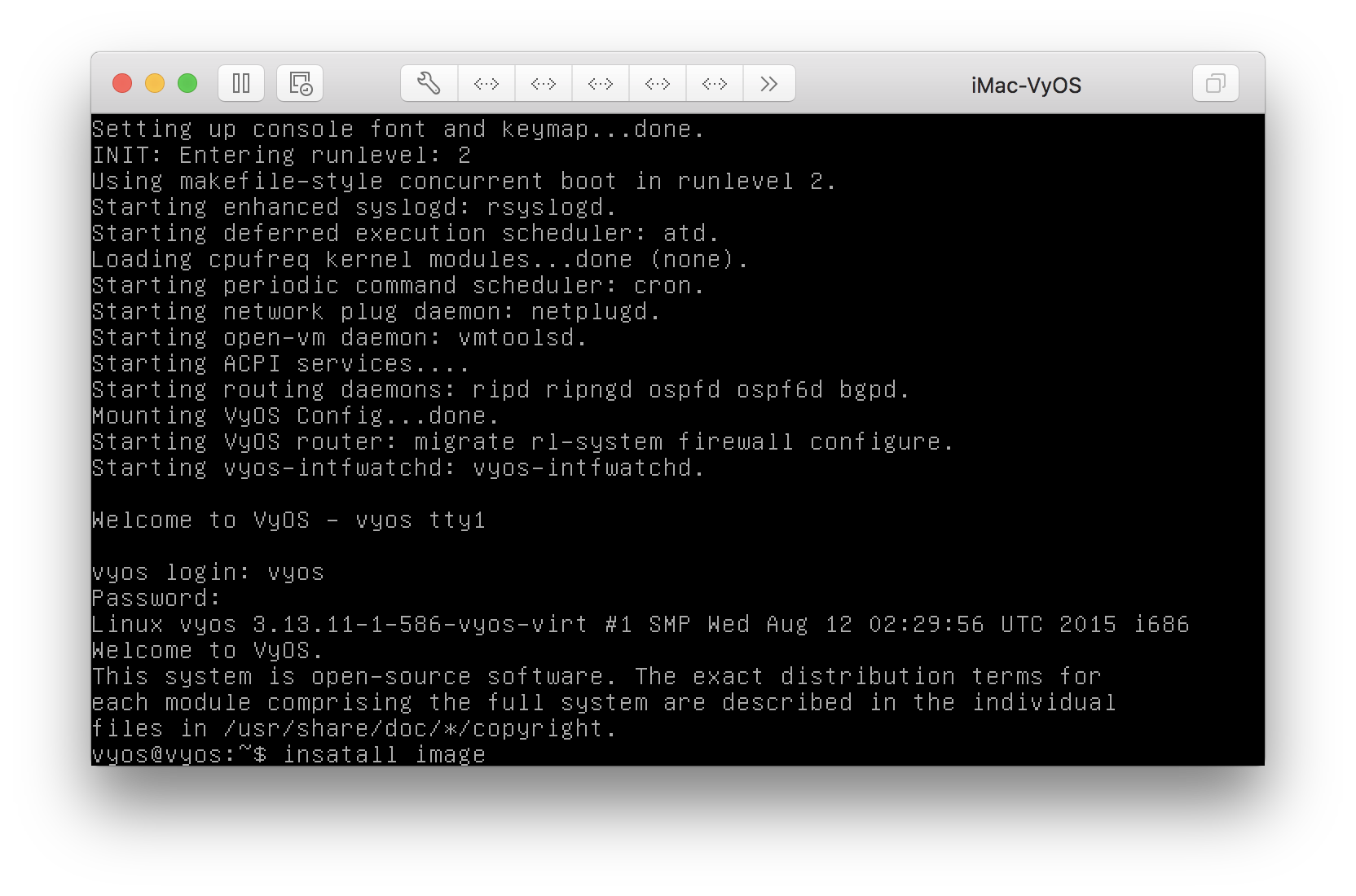
- 「Would you like to continue? (Yes/No) [Yes]:」を「エンター」を押します。
- 「Partition (Auto/Parted/Skip) [Auto]: 」を「エンター」を押します。
- 「Install the image on? [sda]:」を「エンター」を押します。
- 「Continue? (Yes/No) [No]:」を「YES」を入力します。
- 「 How big of a root partition should I create? (1000MB - 2147MB) [2147]MB: 」を「エンター」を押します。
- 「What would you like to name this image? [1.1.7]:」を「エンター」を押します。
- 「Which one should I copy to sda? [/config/config.boot]: 」を「エンター」を押します。
- 「Enter password for user 'vyos':」を「vyos用のパスワード」を入力して下さい。
- 「Retype password for user 'vyos': 」を「先ほど入力したパスワード」を入力して下さい。
- 「Which drive should GRUB modify the boot partition on? [sda]:」を「エンター」を押します。インストールが完了しました。
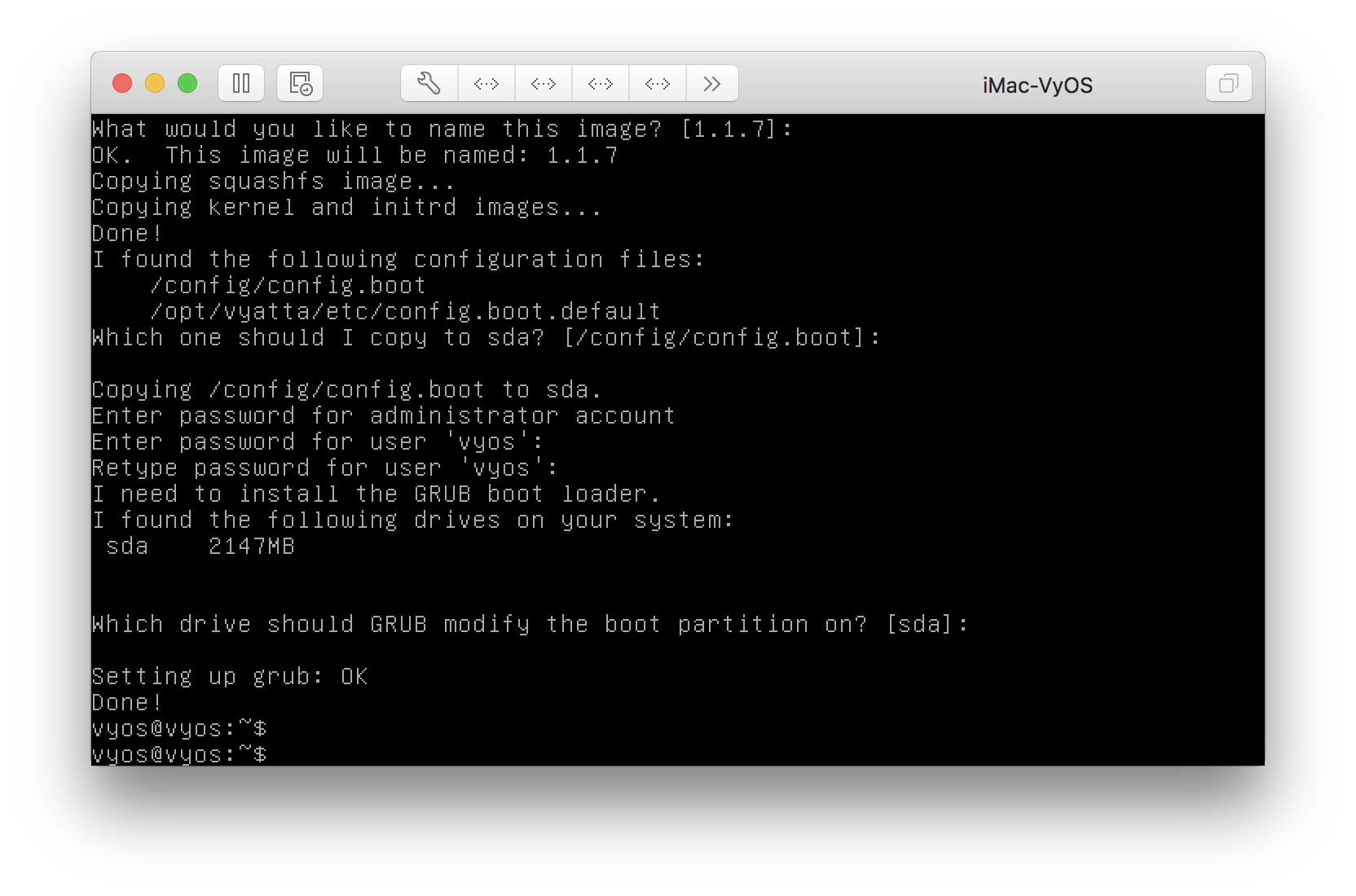
- 「reboot」を入力してシステムを再起動して下さい。
VyOS設定
- 再起動が完了したら。vyos / インストール時に登録したパスワード でログインして下さい。
- 最低限必要なaddressとSSHを起動してローカルマシンからSSH接続出来るように設定します。(X.X.X.X/Y 自身の環境に合わせて下さい)
12345configureset interfaces ethernet eth0 address X.X.X.X/Yset service ssh listen-address X.X.X.Xcommitsave - 自分の端末から ssh vyos@X.X.X.X で接続します。下記のコマンドを設定します。A.A.A.Aが自宅でインターネットに接続しているルータのアドレス、B.B.B.BをDNSサーバのアドレスで設定します。
123456789101112131415161718vyos@vyos:~$ configurevyos@vyos# set interfaces ethernet eth0 description HOME-LANvyos@vyos# set interfaces ethernet eth1 address 192.168.255.1/24vyos@vyos# set interfaces ethernet eth1 description VMNET_MNGvyos@vyos# set interfaces ethernet eth2 address 192.168.254.1/24vyos@vyos# set interfaces ethernet eth2 description VMNET_STRAGEvyos@vyos# set interfaces ethernet eth3 address 192.168.253.1/24vyos@vyos# set interfaces ethernet eth3 description VMNET_VMOTIONvyos@vyos# set interfaces ethernet eth4 address 192.168.252.1/24vyos@vyos# set interfaces ethernet eth4 description VMNET_USERvyos@vyos# set protocols static route 0.0.0.0/0 next-hop A.A.A.Avyos@vyos# set service dns forwarding listen-on eth1vyos@vyos# set service dns forwarding listen-on eth2vyos@vyos# set service dns forwarding listen-on eth3vyos@vyos# set service dns forwarding listen-on eth4vyos@vyos# set service dns forwarding name-server B.B.B.Bvyos@vyos# commitvyos@vyos# save - 自宅のルータにstatic routeを追加する(例: ip route 192.168.252.0/22 X.X.X.X )
設定は以上です。次回はESXi6.5 をインストールを進めていきます。