
ESXi ダウンロード
VMwareのアカウントが必要です。アカウント登録してMyVMwareからダウンロードします。
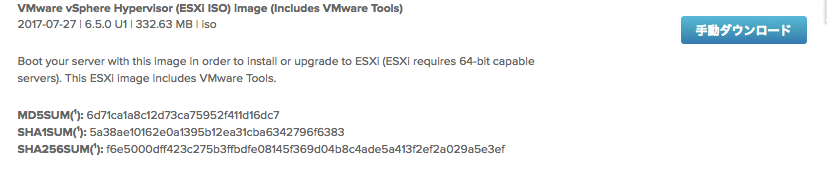
iMac VMware Fusion Pro 10.0 のセットアップ
- VMware Fusion Pro を起動して、「+」新規をクリック
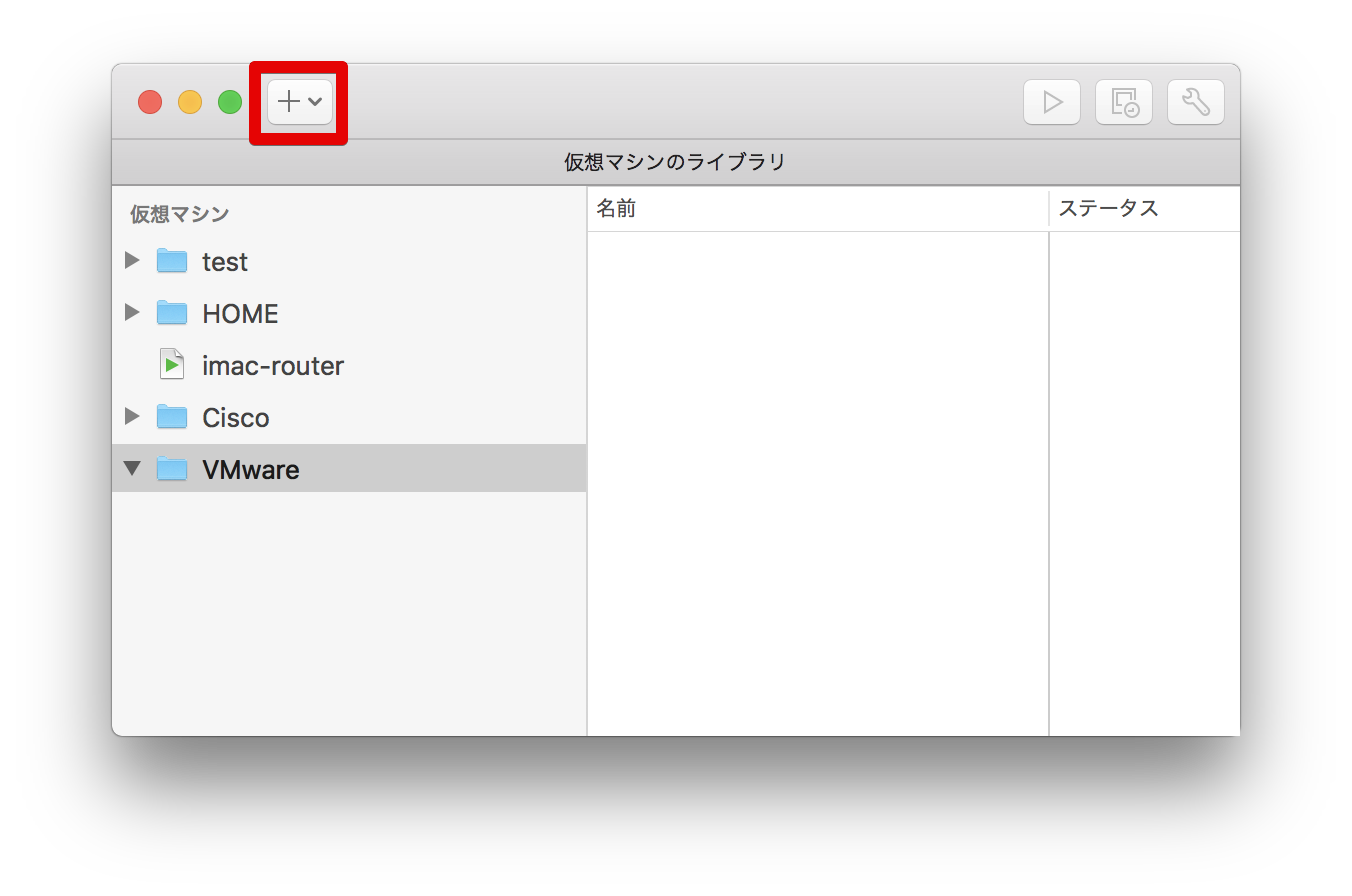
- 先ほどダウンロードしたESXiのImageをドラッグします。
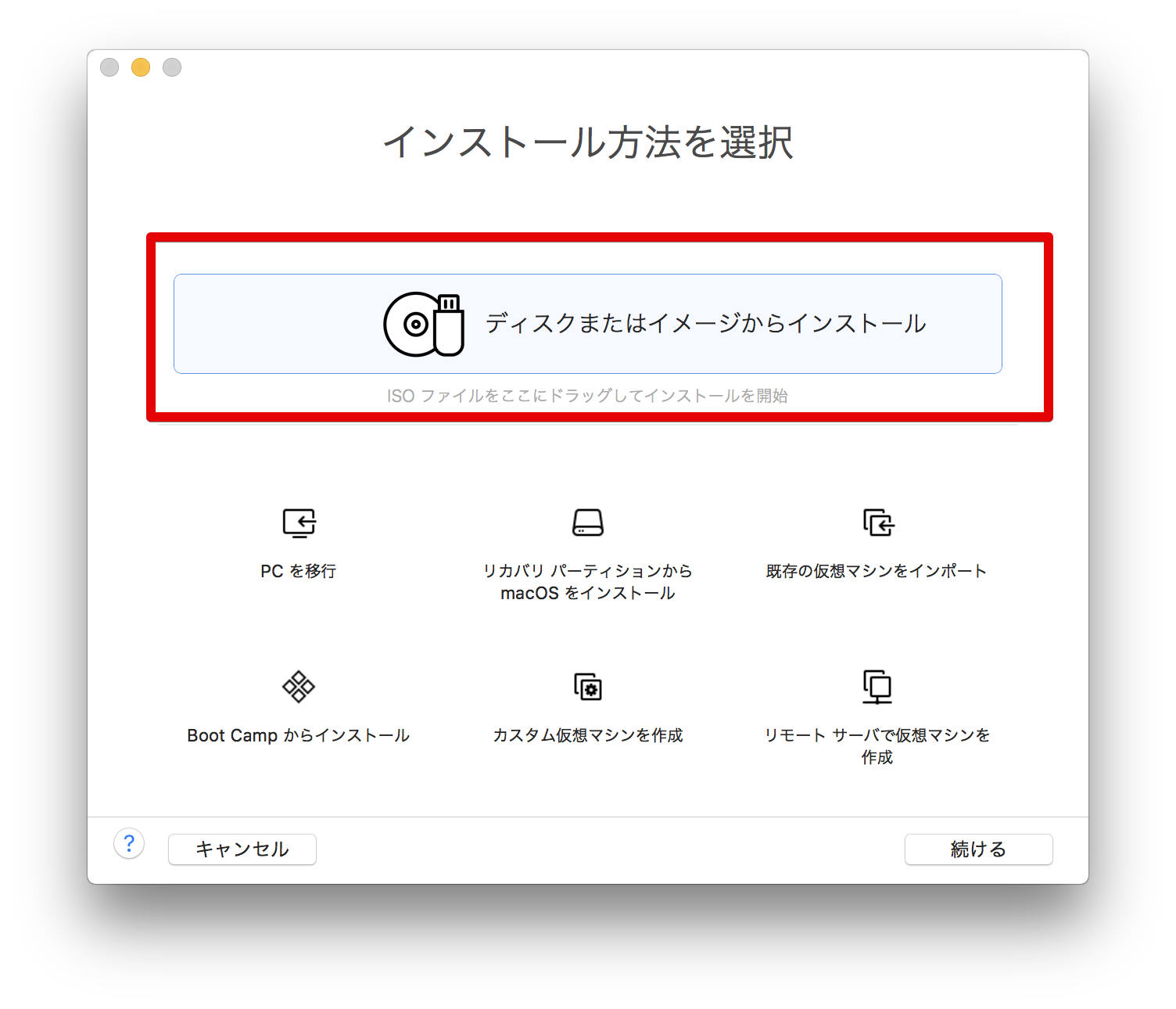
- ドラッグしたファイルが選択されたことを確認して、「続ける」をクリック
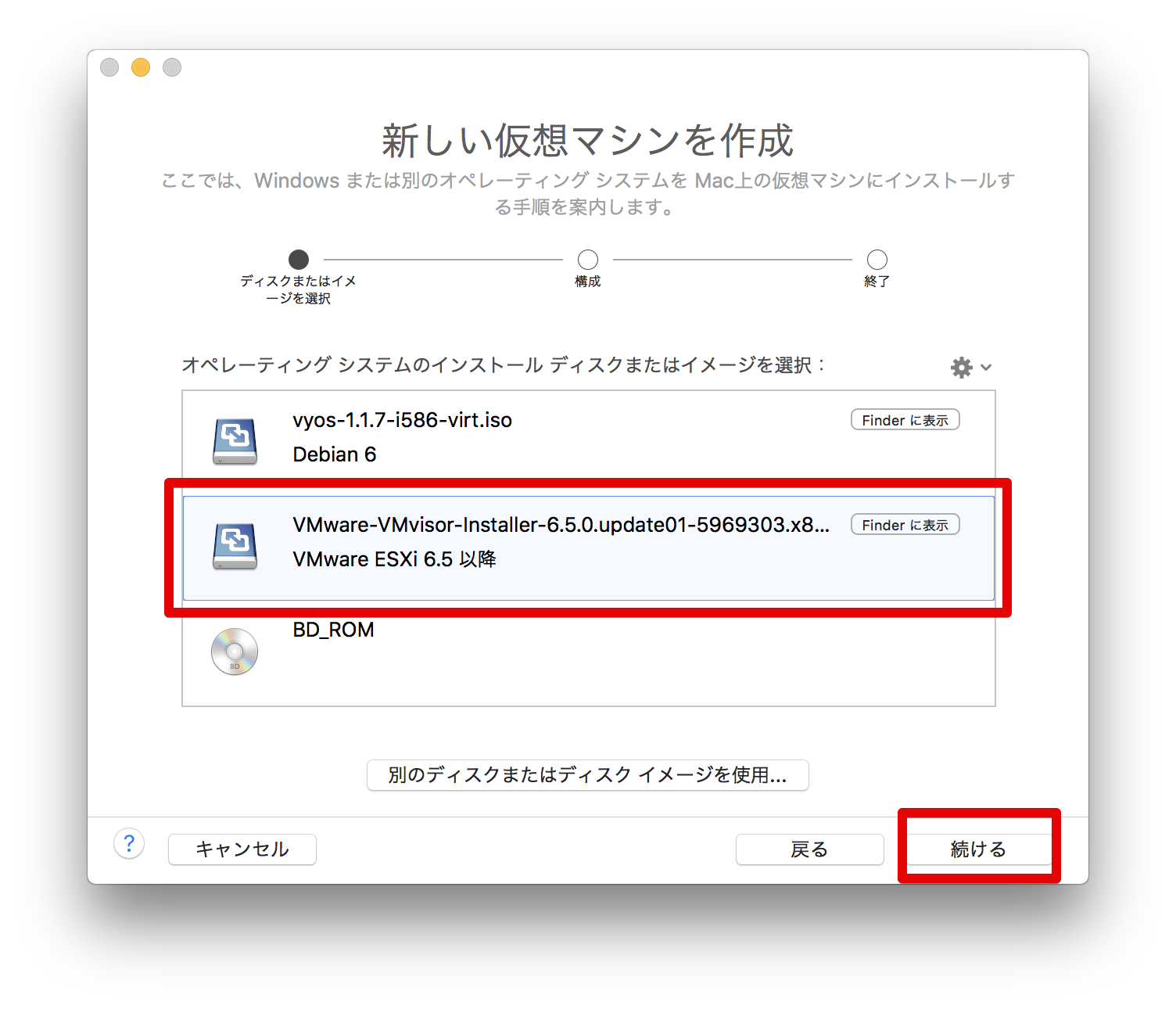
- 「設定のカスタマイズ」をクリック

- 「名前」任意の名前を付けて「保存」をクリックします。
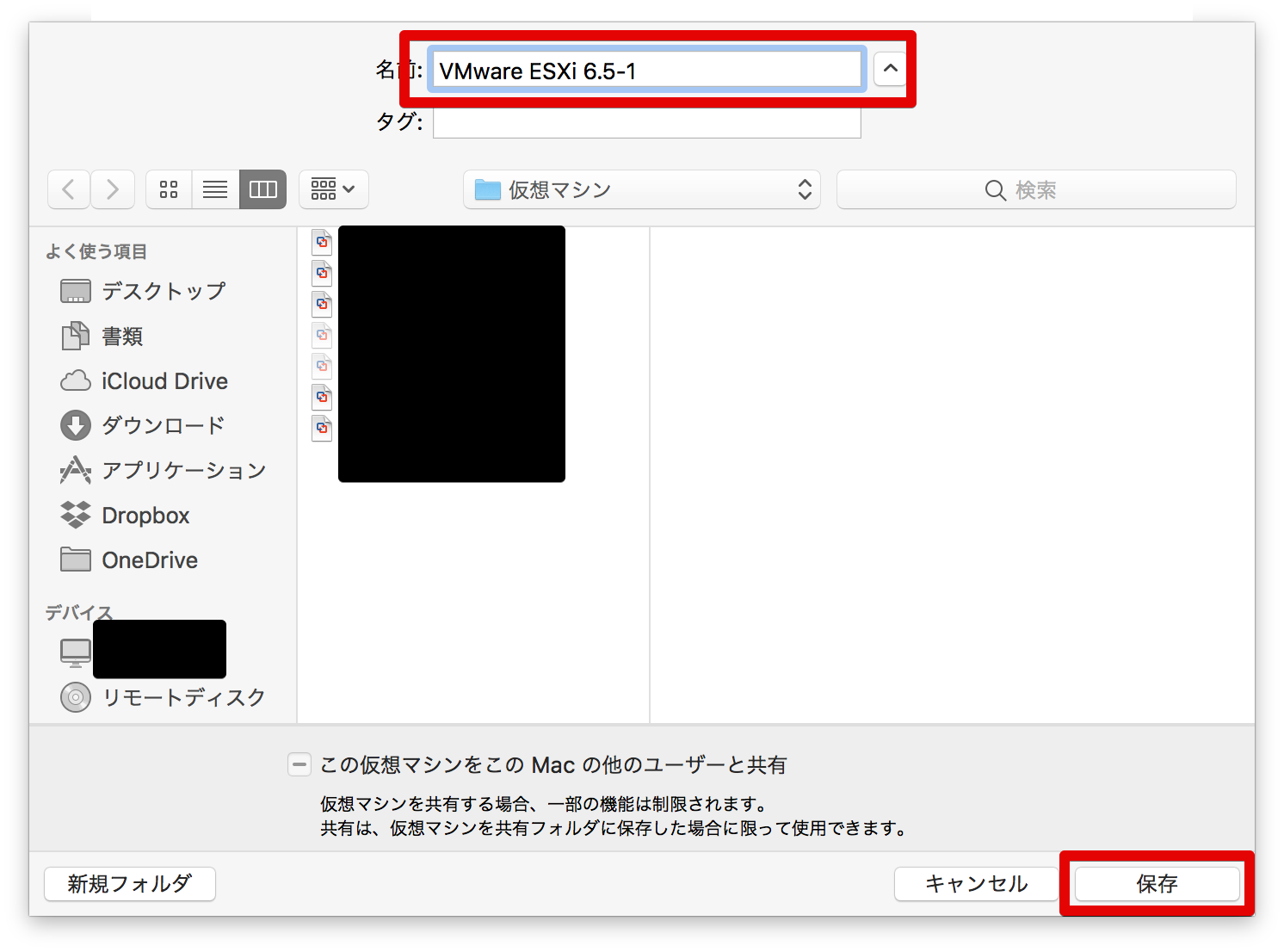
- 「プロセッサとメモリ」をクリックします。
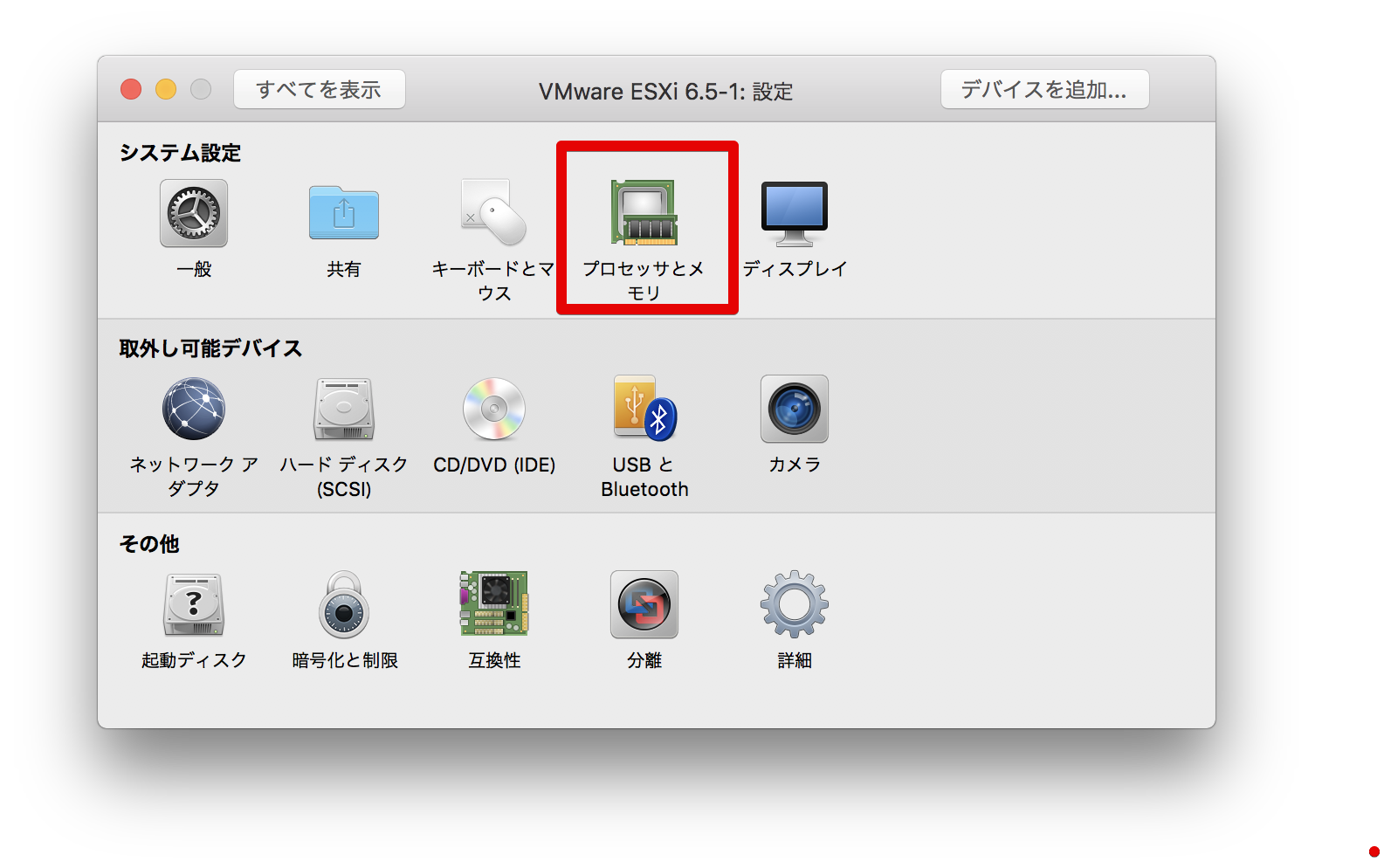
- 「メモリ」を12288MBに入力して、「詳細オプション」をクリック
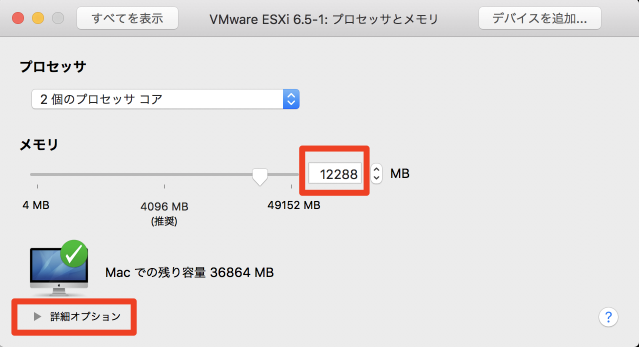
- 「この仮想マシンでハイパーバイザー アプリケーションを有効にする。」にチェックを入れる。「すべてを表示」をクリックする。

- 「ネットワーク アダプタ」をクリック

- カスタムから(管理用)「vmnet_mng」(その1で作成)を選択、「デバイスを追加...」をリック
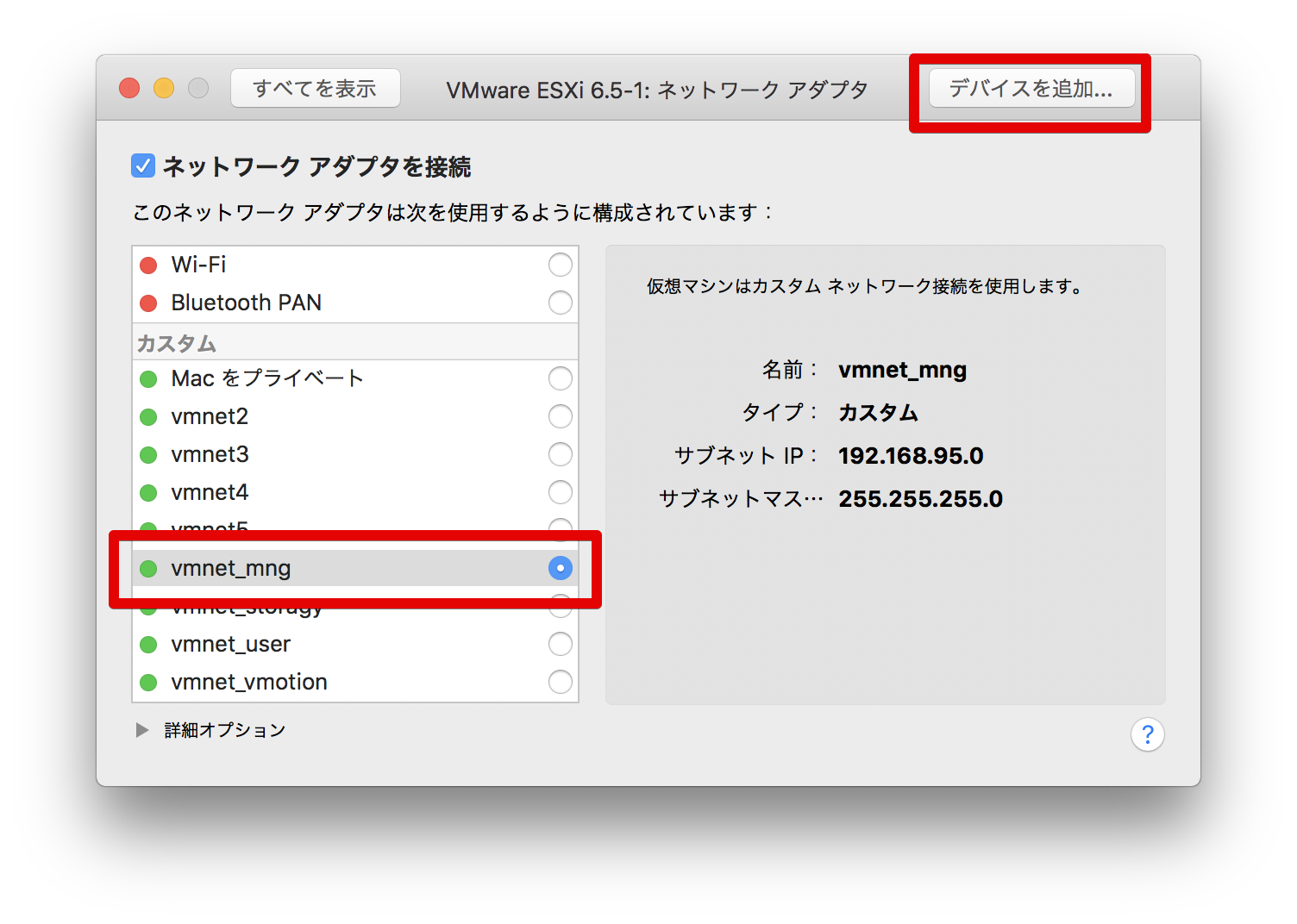
- 「ネットワーク アダプタ」をクリックし、「追加...」をクリック

- カスタムから(ストレージ用)「vmnet_storage」(その1で作成)を選択、「デバイスを追加...」を11〜12と同じ手順で 「vmnet_vmotion」「vmnet_user」のネットワークアダプタを作成します。
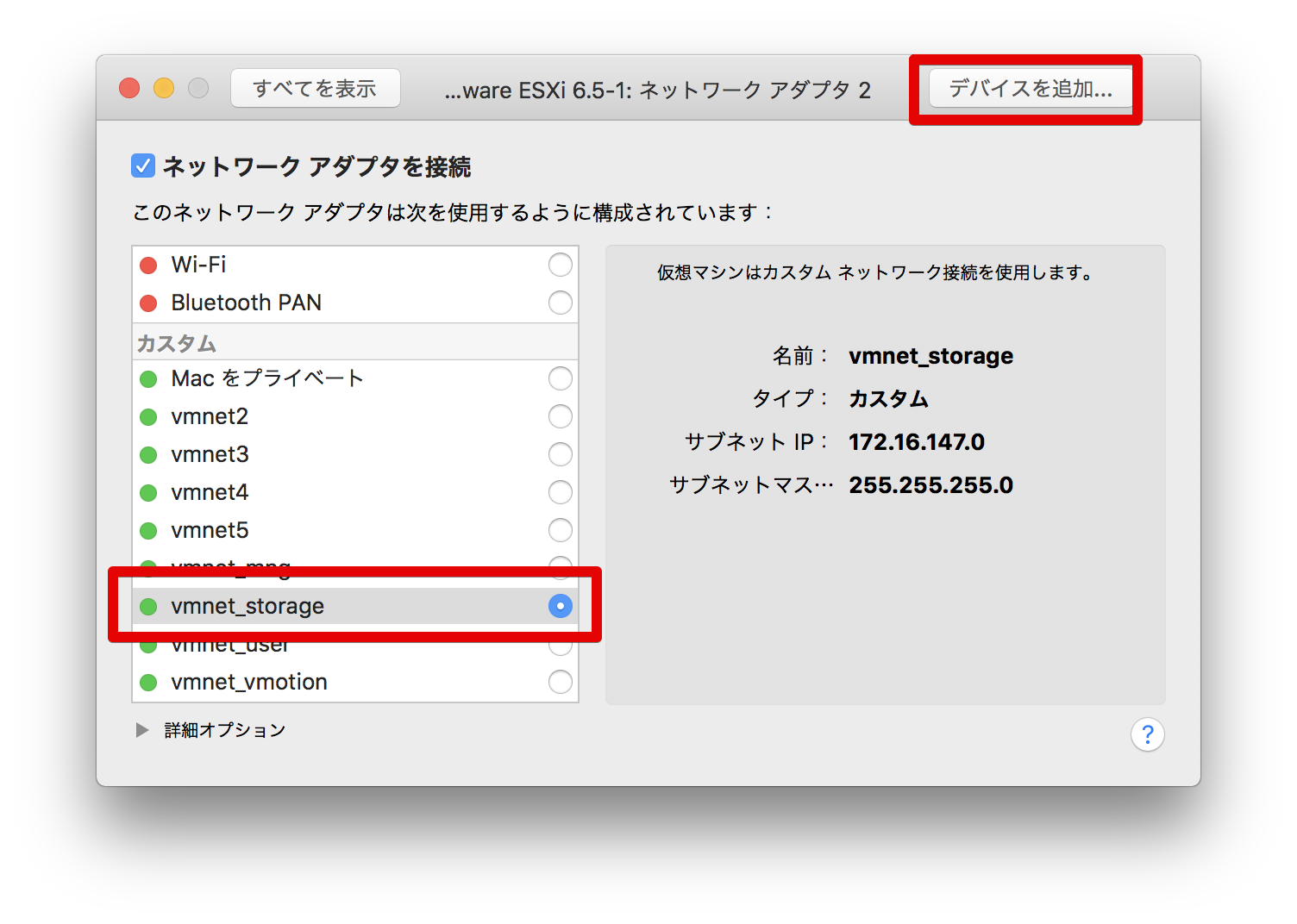
- 最終的に、ネットワークアダプタが4つ作成する。作成が出来たら仮想マシンを起動する。
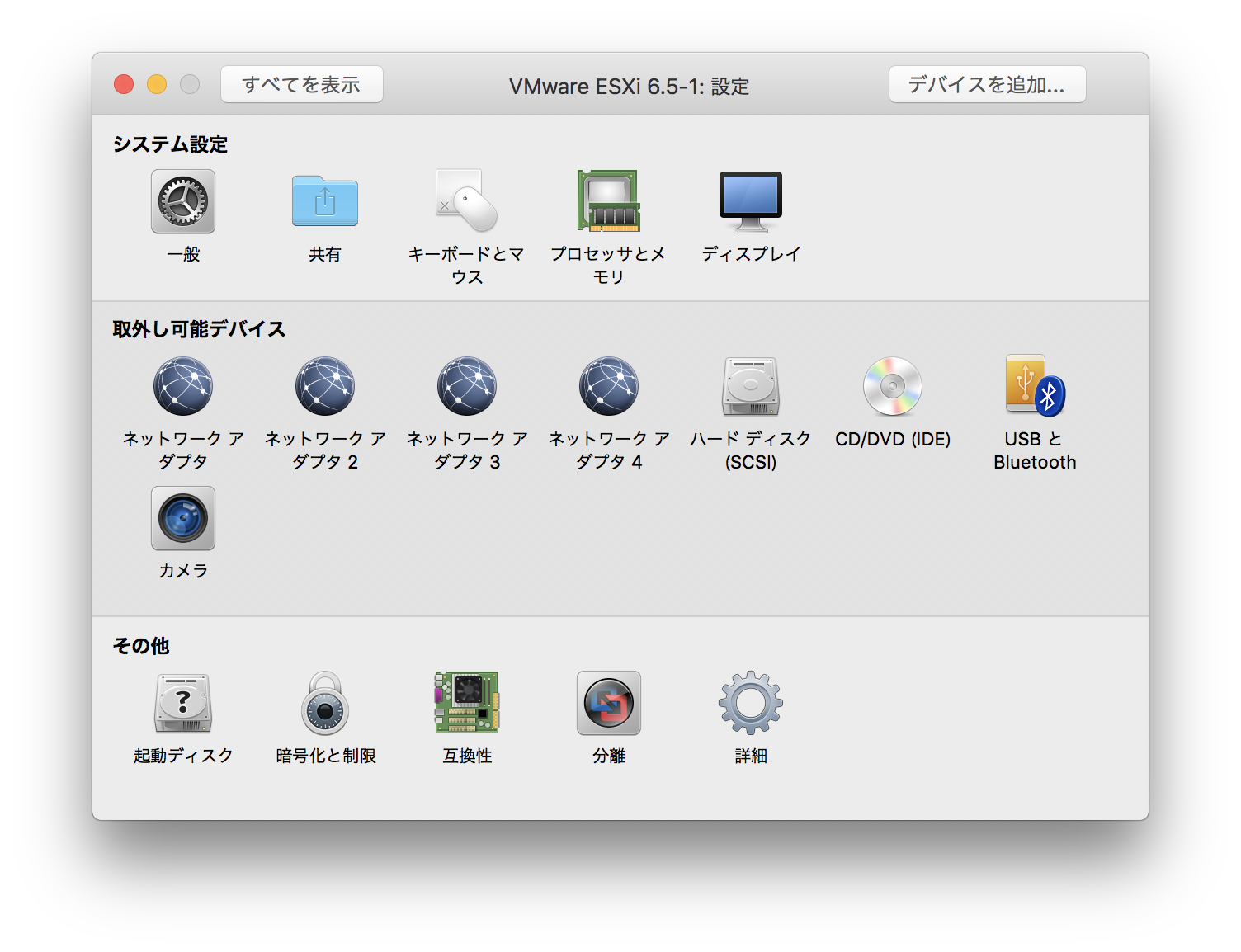
ESXiインストール
- Installation の開始になります。「Enter」キーを押します。
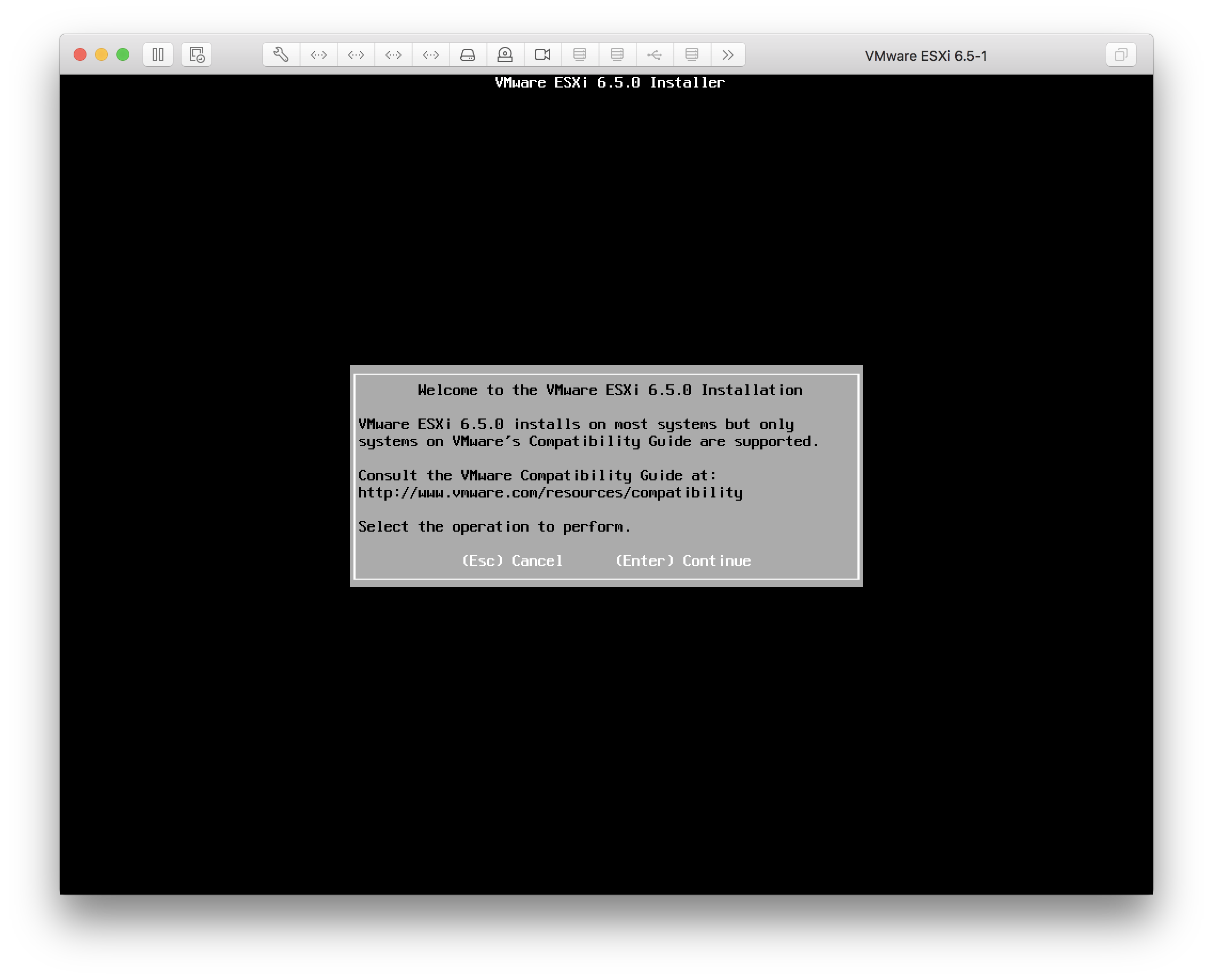
- Licenseの同意を確認する。「F11」キーを押す(Macの場合キーボードからF11が入力できないので、 VMware Fusionのメニューから「仮想マシン」→「キーの送信」→「F11」をクリックする。)
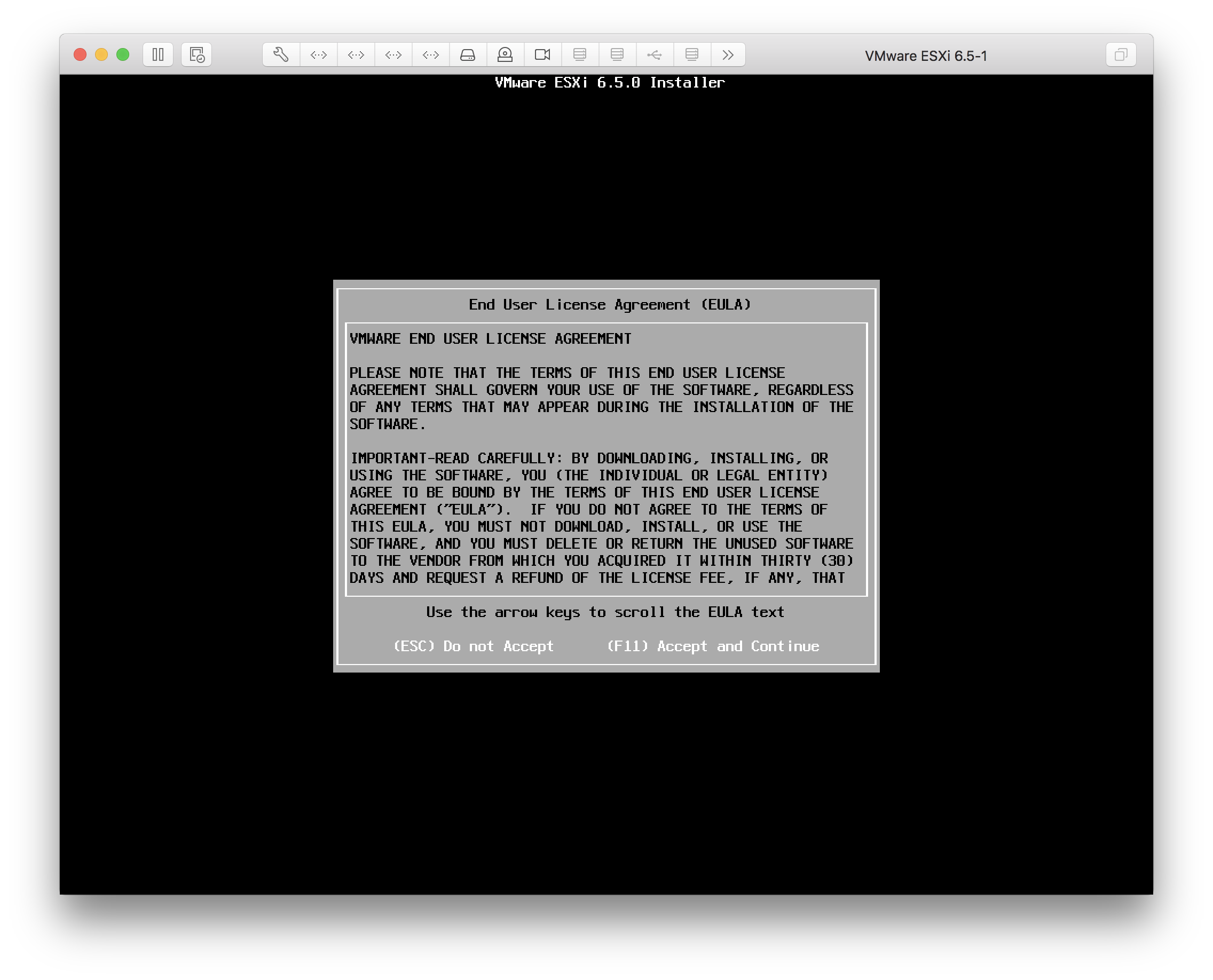
- Install先のDiskの選択になります。Local 「VMware , VMware Virtual .. 」が選択されていることを確認して「Enter」キーを押します。
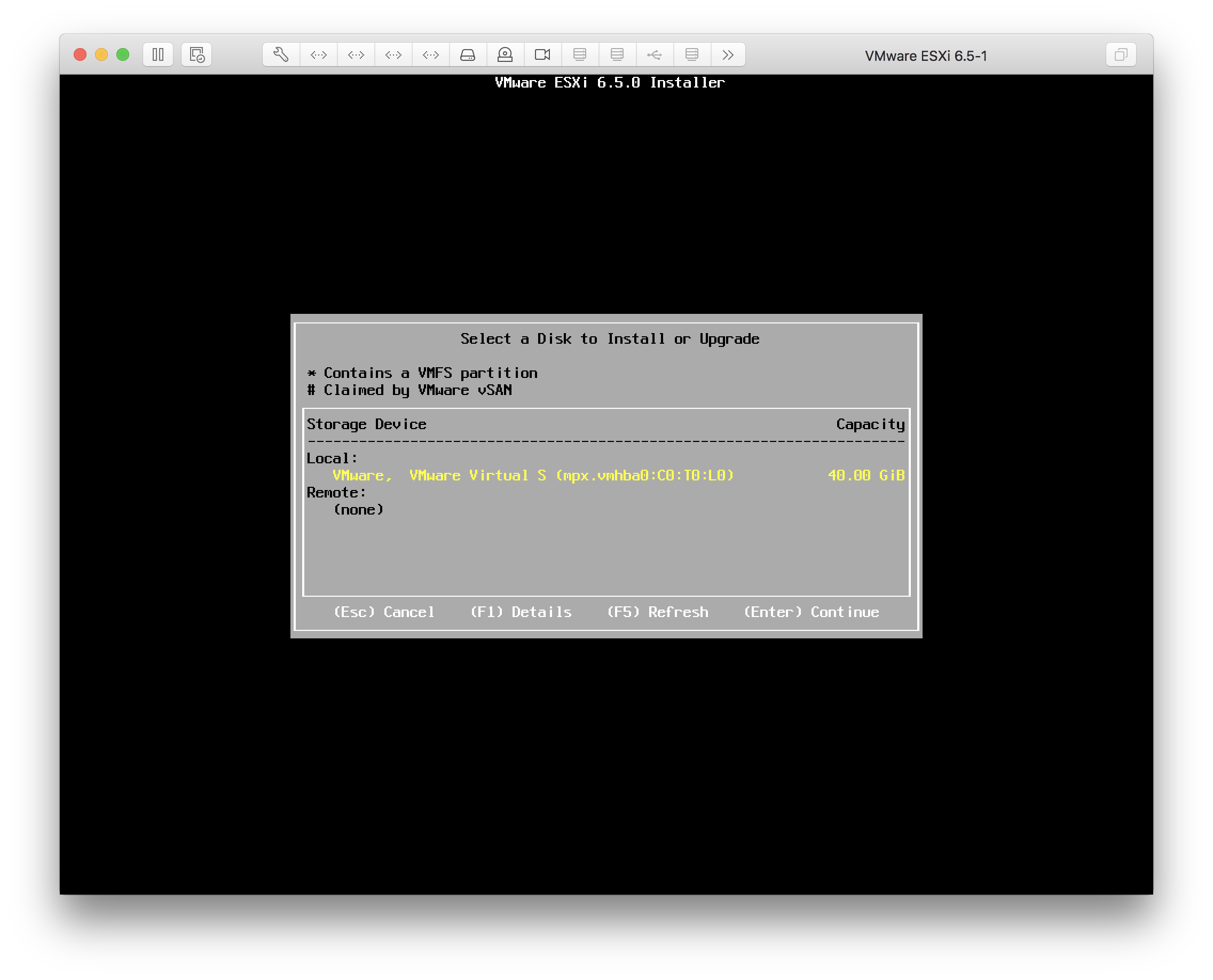
- キーボードレイアウトの選択。「Japanese」を選択して「Etner」キーを押します。
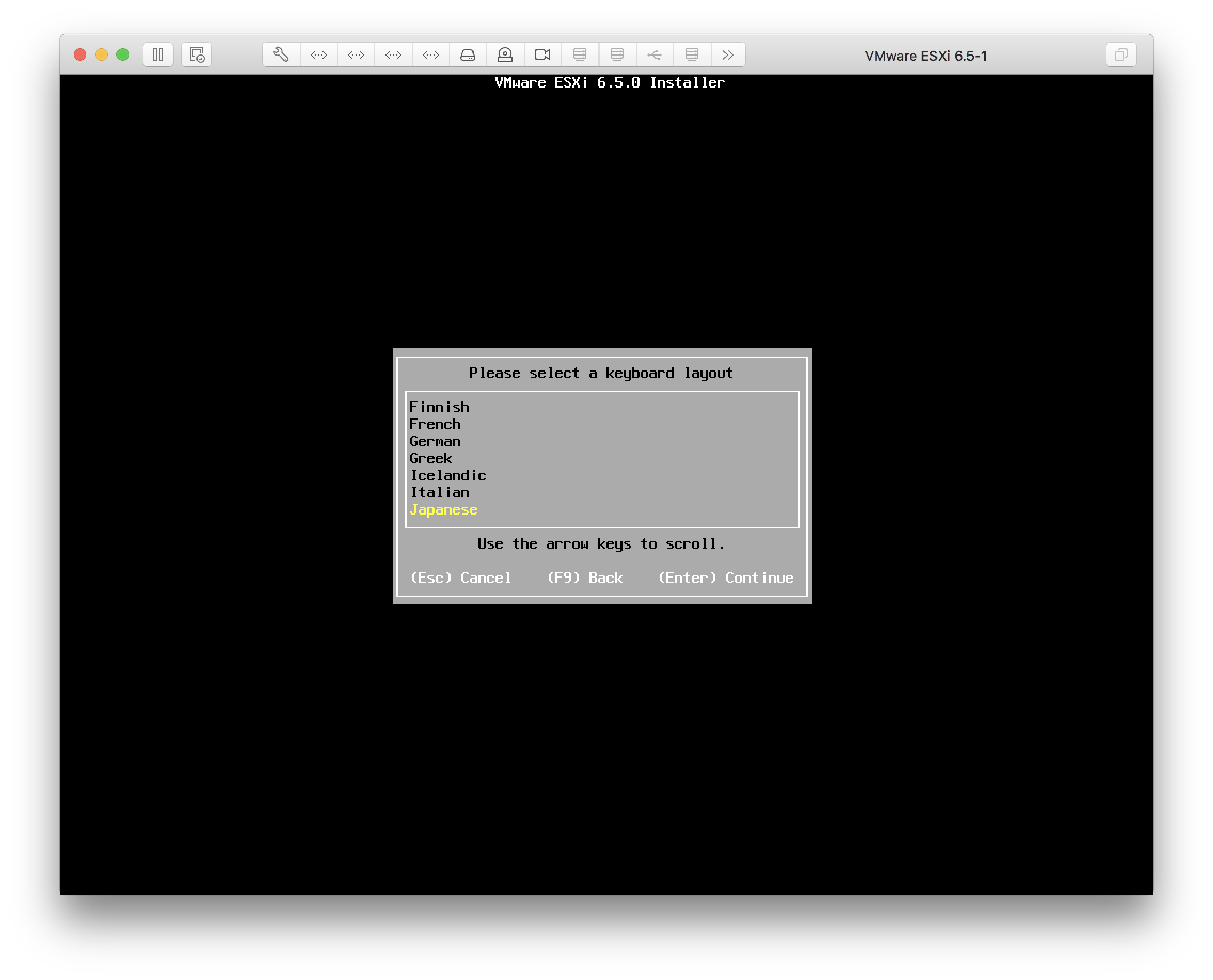
- root のパスワードの設定、パスワードを2回入力して「Enter」キーを押します。

- インストールの内容を確認。「F11」キーを押します。(Macの場合キーボードからF11が入力できないので、 VMware Fusionのメニューから「仮想マシン」→「キーの送信」→「F11」をクリックする。)
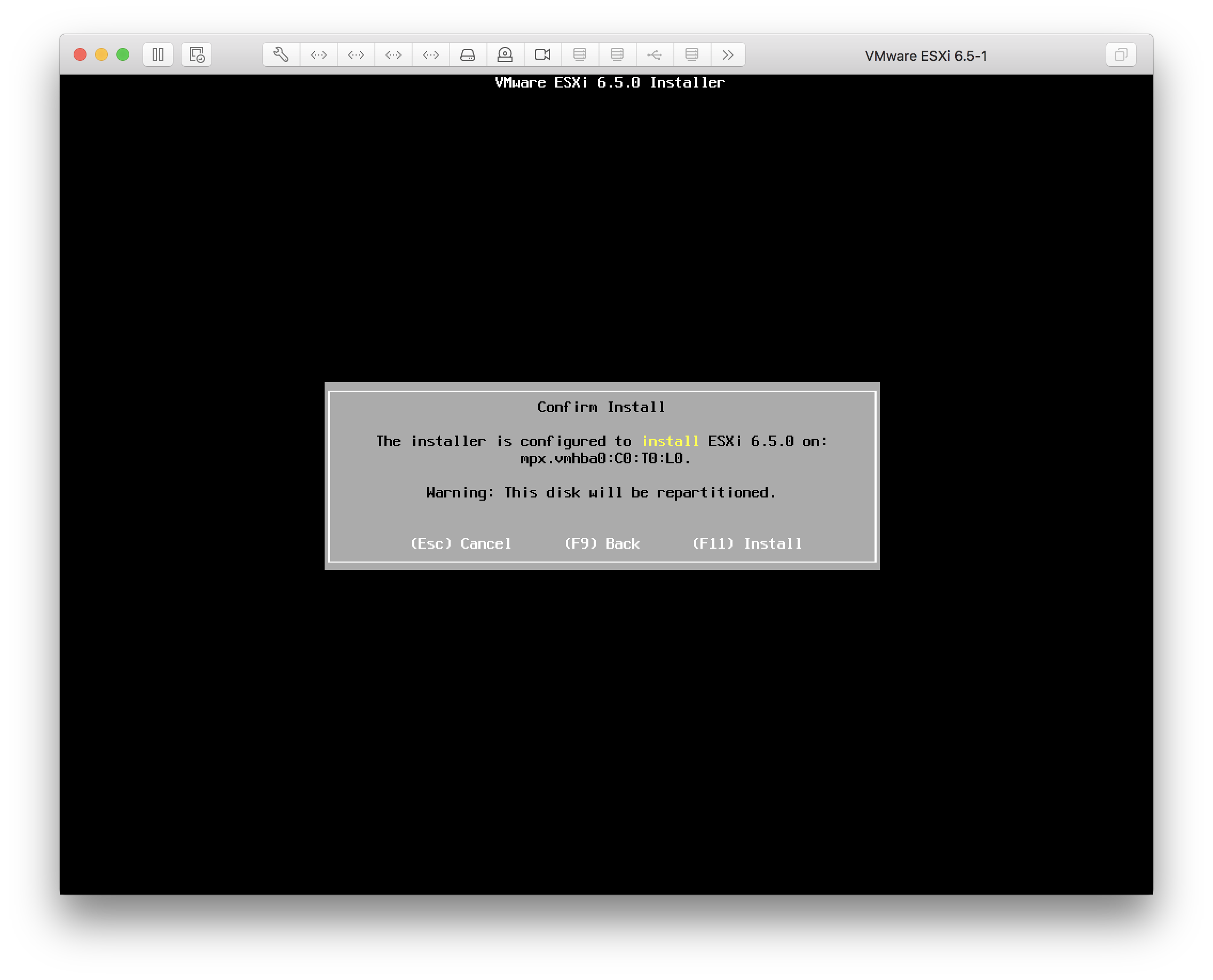
- インストールが完了しましたので「Enter」キーを押して再起動します。

ESXi ネットワーク設定(IPアドレス、DNS設定)
- 再起動が完了すると下記のような画面が表示され起動される。固定のIPアドレスを設定するために「F2」を押します。
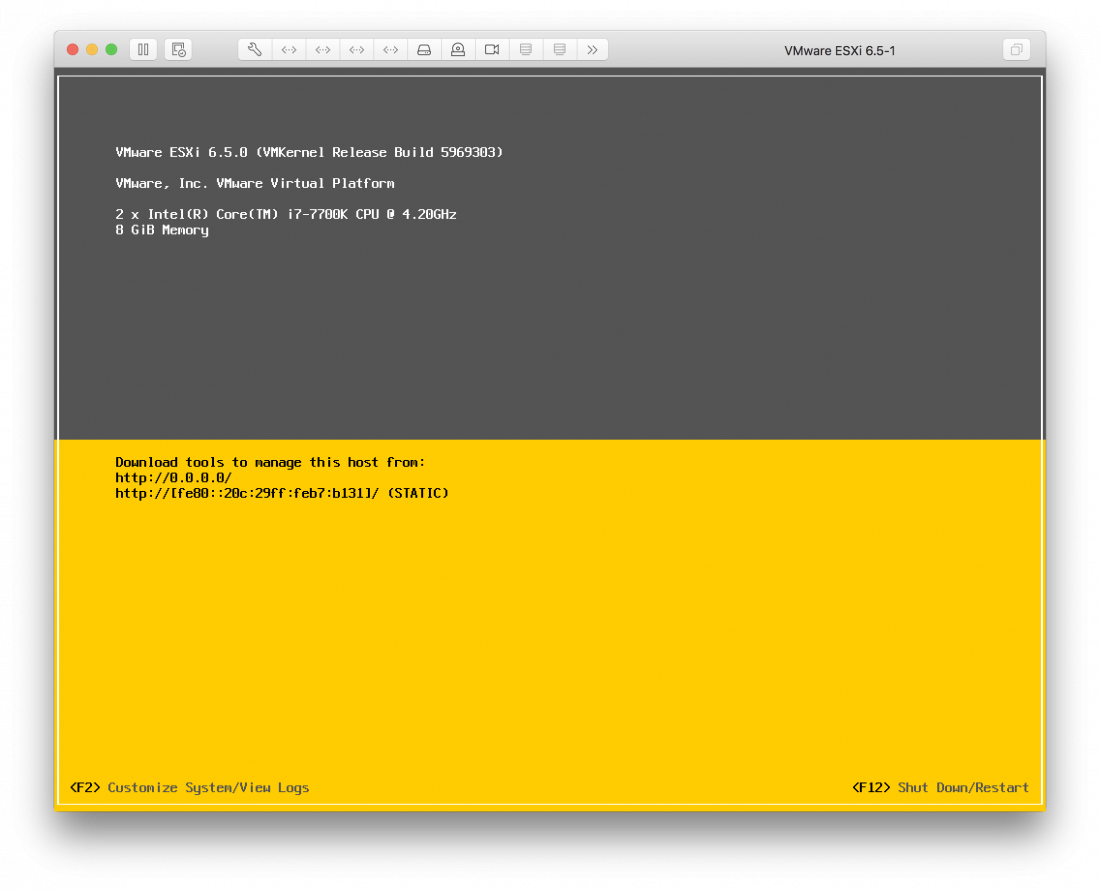
- カーソルをPassword に併せて 先ほど入力したパスワードを入れて「エンター」キーを押します。
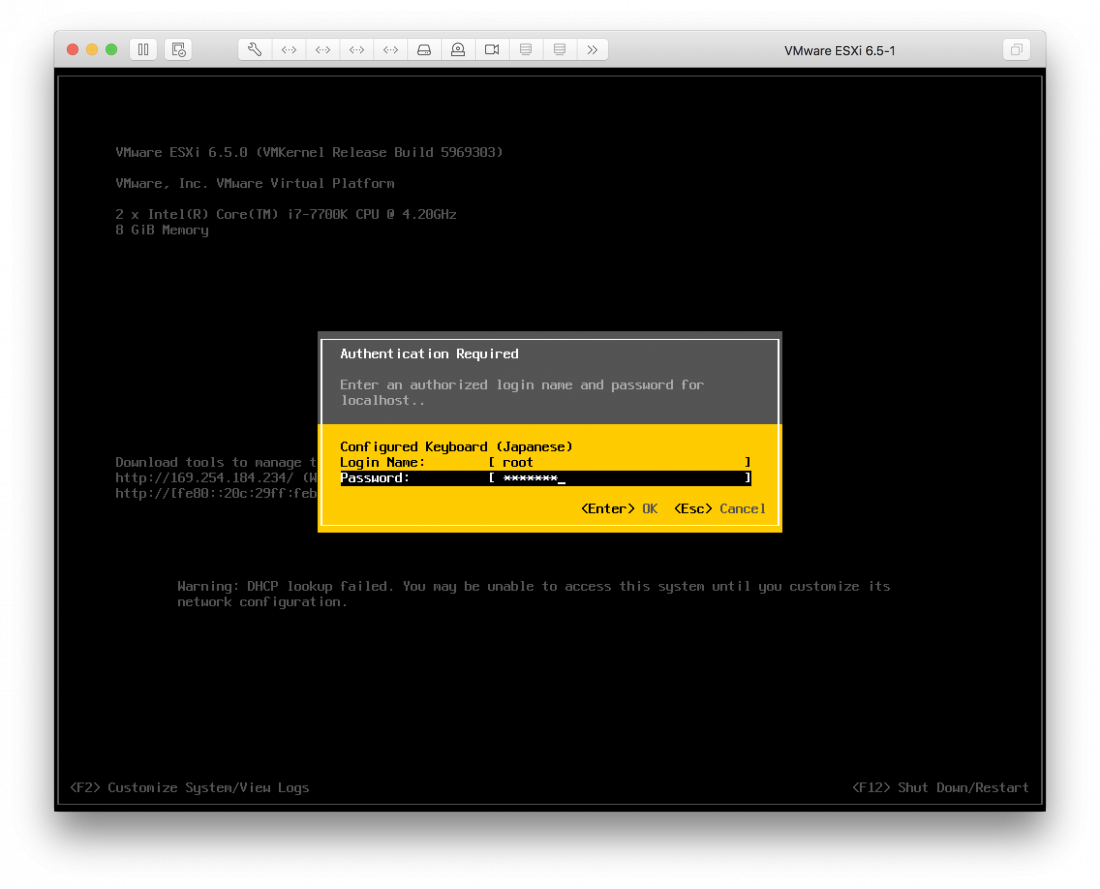
- 下キーを押して「Configure Management Network」を選択して「エンター」キーを押します。

- 下キーを押してカーソルを「IPv4 Configuration」を選択して「エンター」を押します。
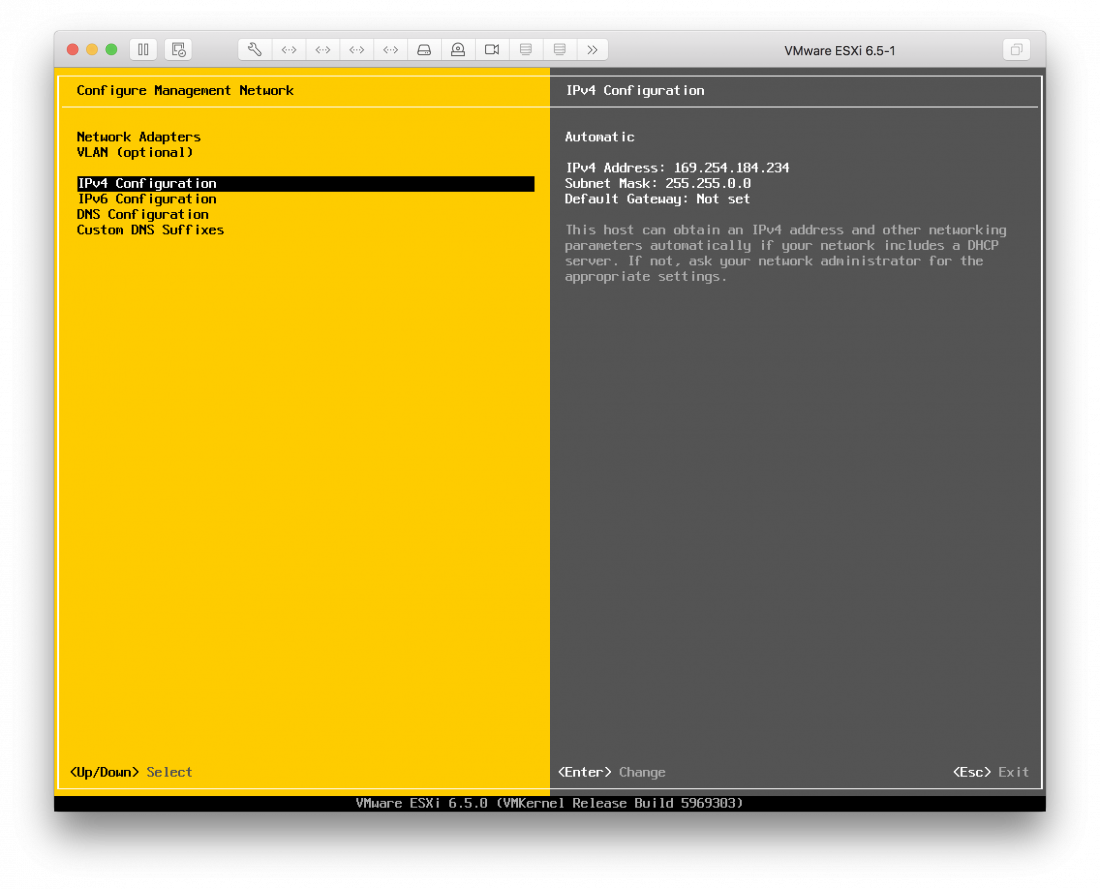
- 下キーを押して「Set static IPv4 address and ..」を選択して、IPアドレスを入力を入力する。(今回構築するトポロジーはその1を参照)

- 元の画面に戻るので、下キーをして「DNS CONfiguration」を選択して「エンター」を入力します。

- カーソルを「Use the fillowing DNS server ..」に選択して 「Primary DNS Server」192168.255.1 を HostNameは esxi1.test.server-network-note.net を入力する。最後に「エンター」を押します。
※DNSサーバには 192.168.255.11 (esxi1 ) / 192.168.255.12 (esxi2) を登録しておく。

- ネットワークの設定画面に戻ります、「ESC」を入力します。
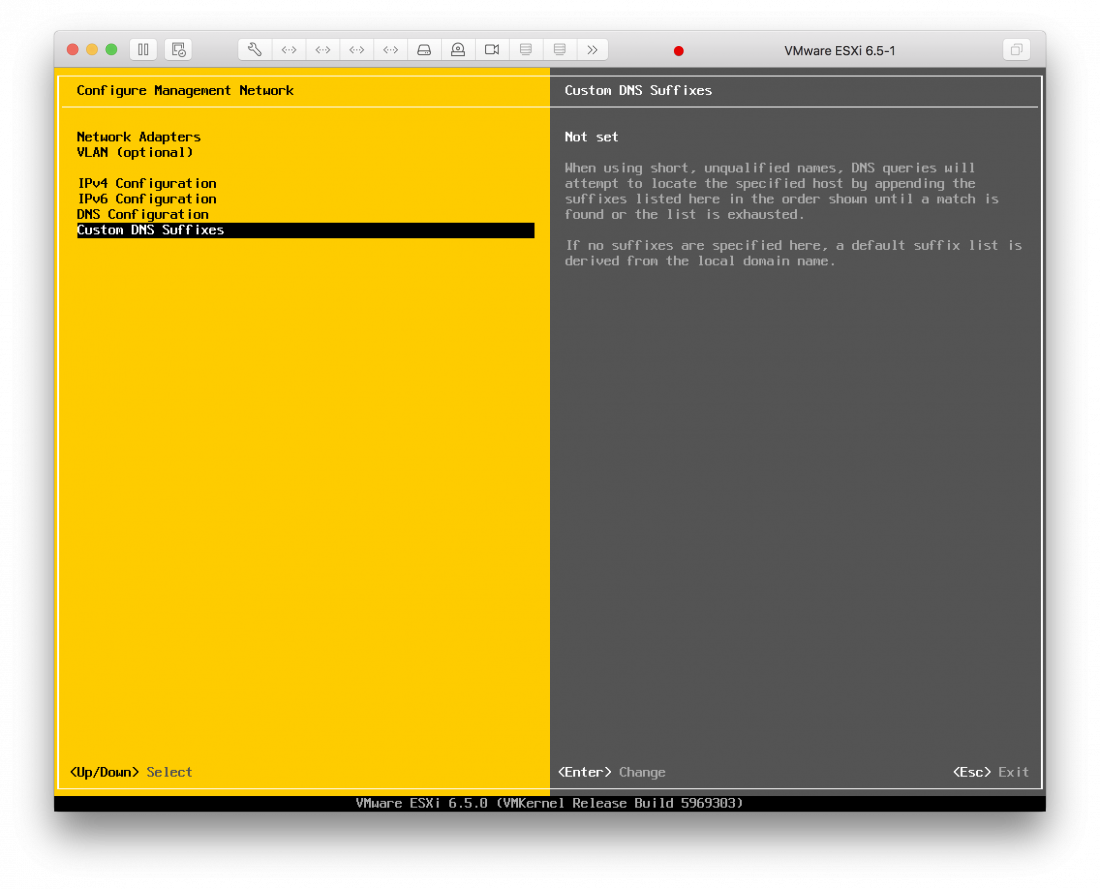
- 設定アドレスを反映させるためにネットワークを再起動させるために、「Y」を入力します。

- ESXi1の設定が完了しました。同じ手順で 2台目のESXi2 もインストールしてIPアドレスを設定します。
以上で、ESXiのインストール手順は終了です。次回はvCenterのインストールを紹介します。