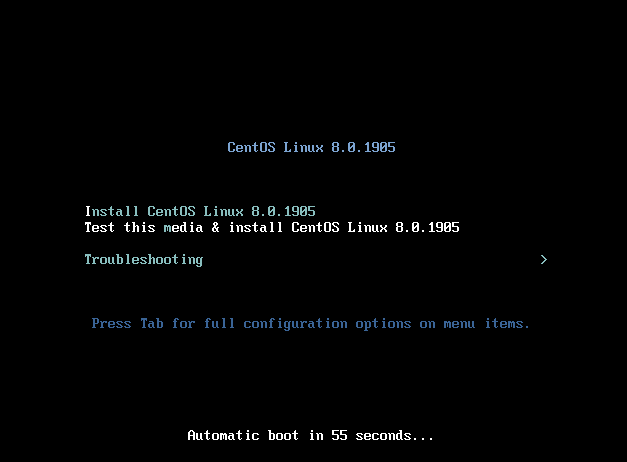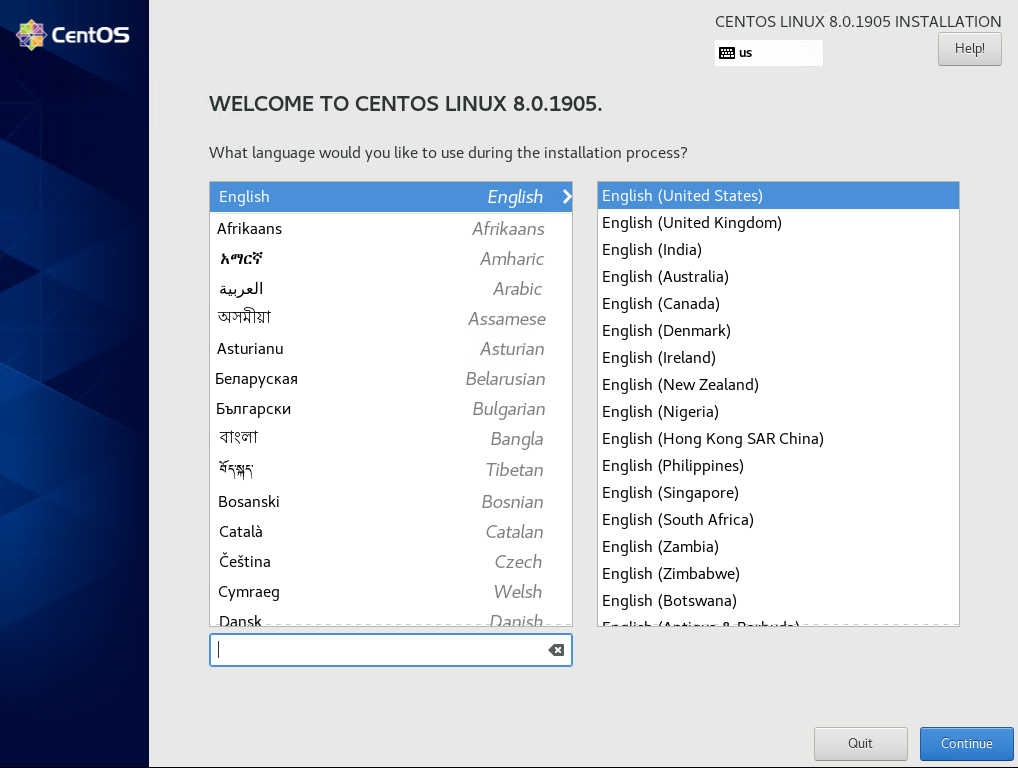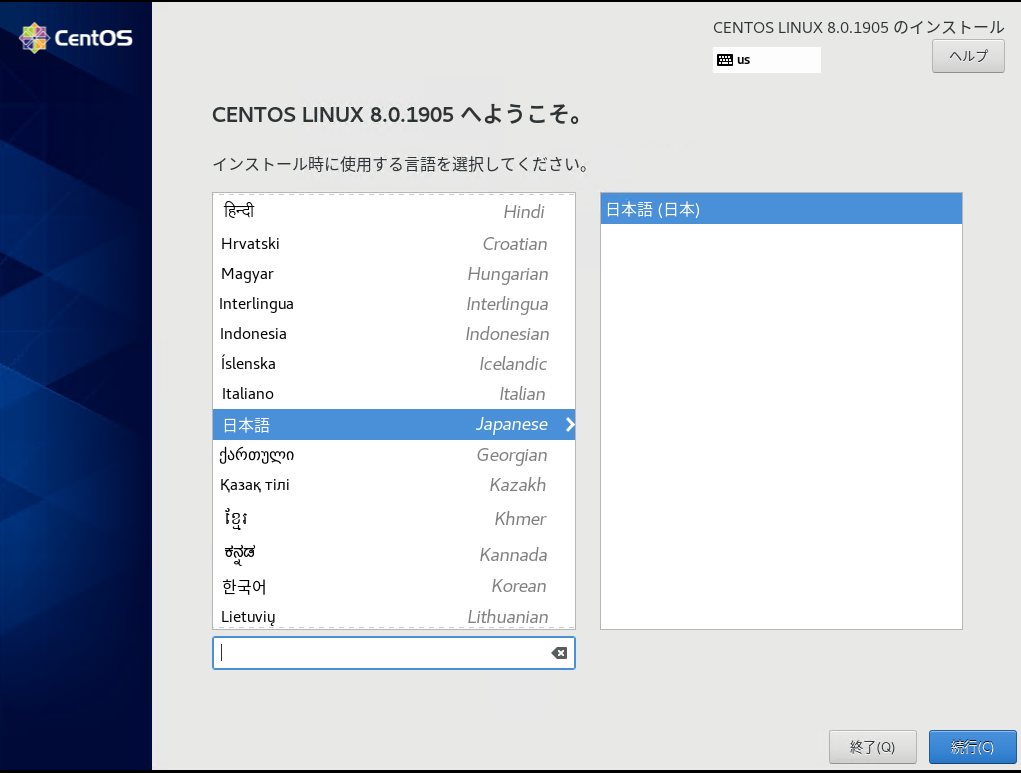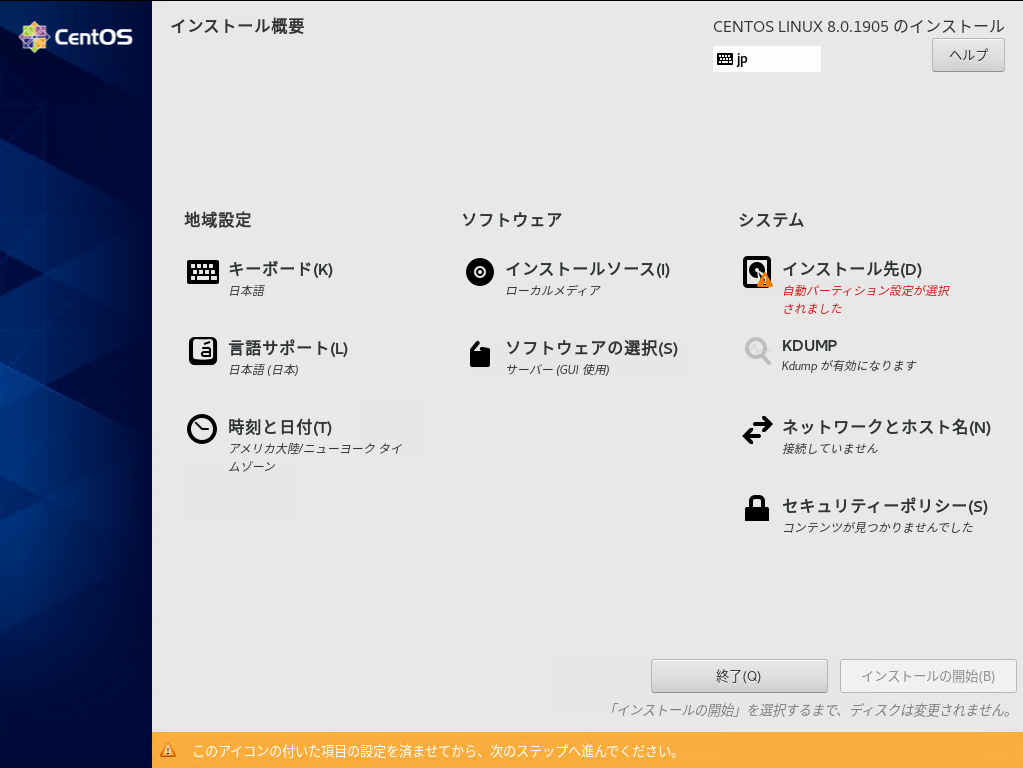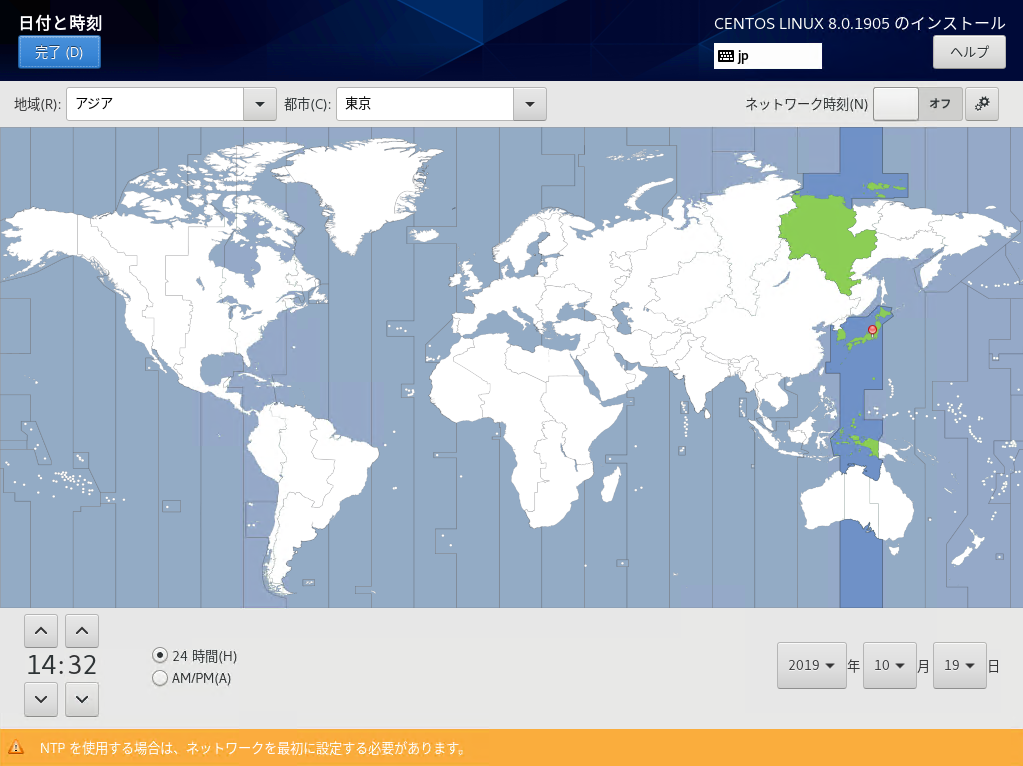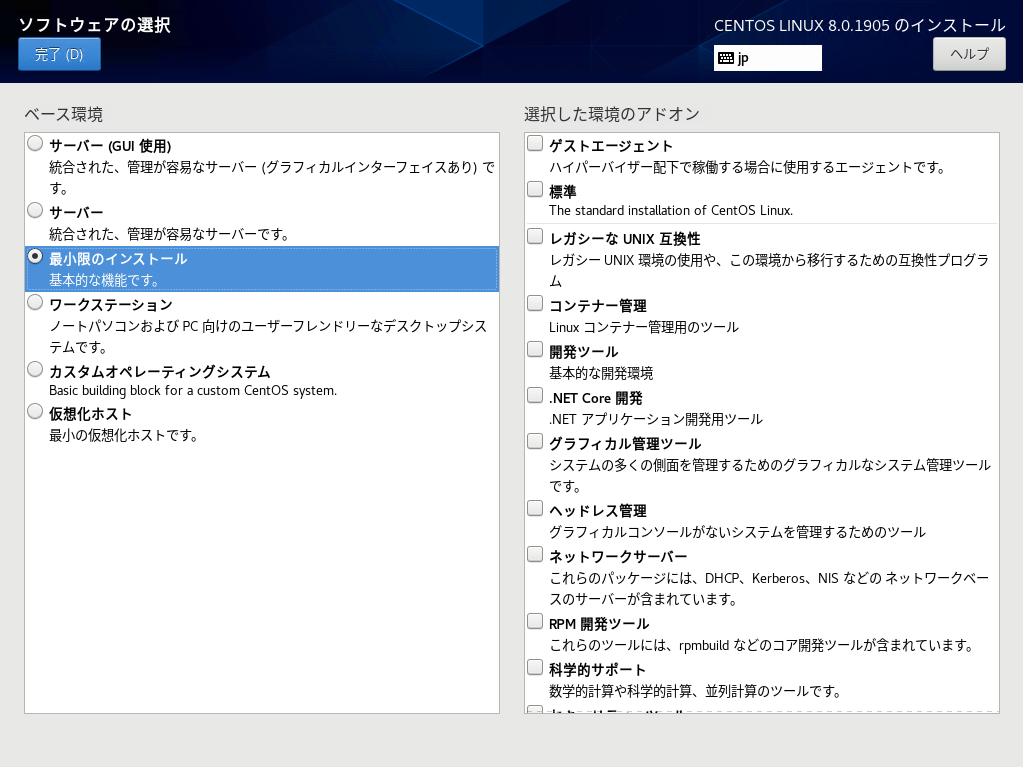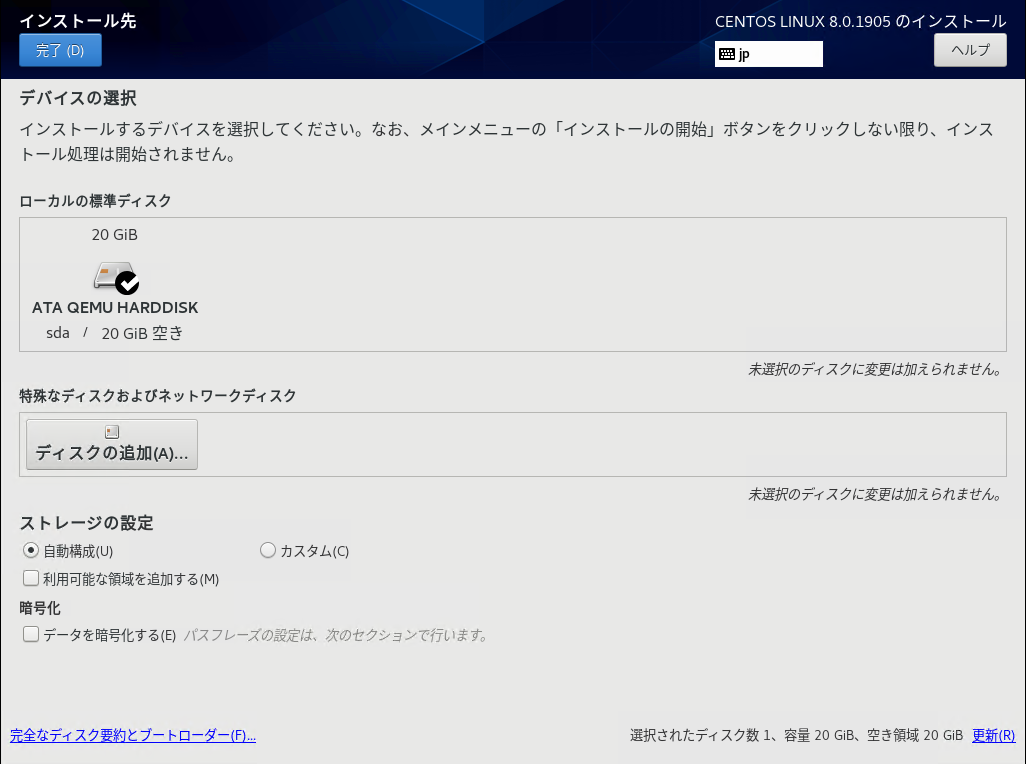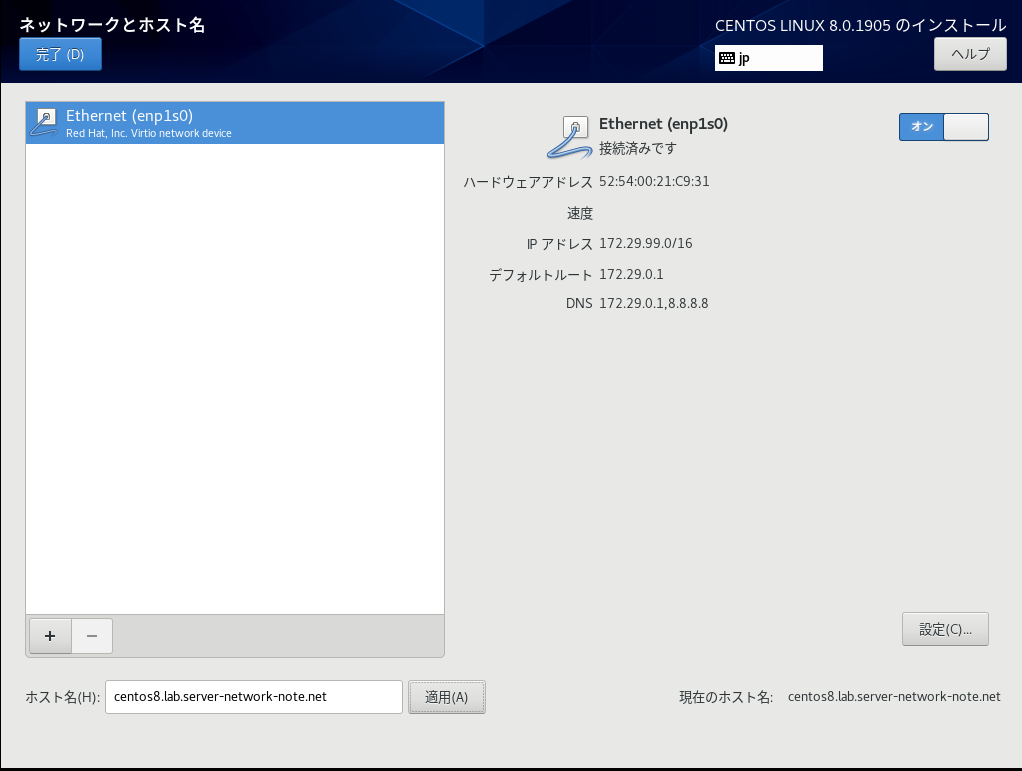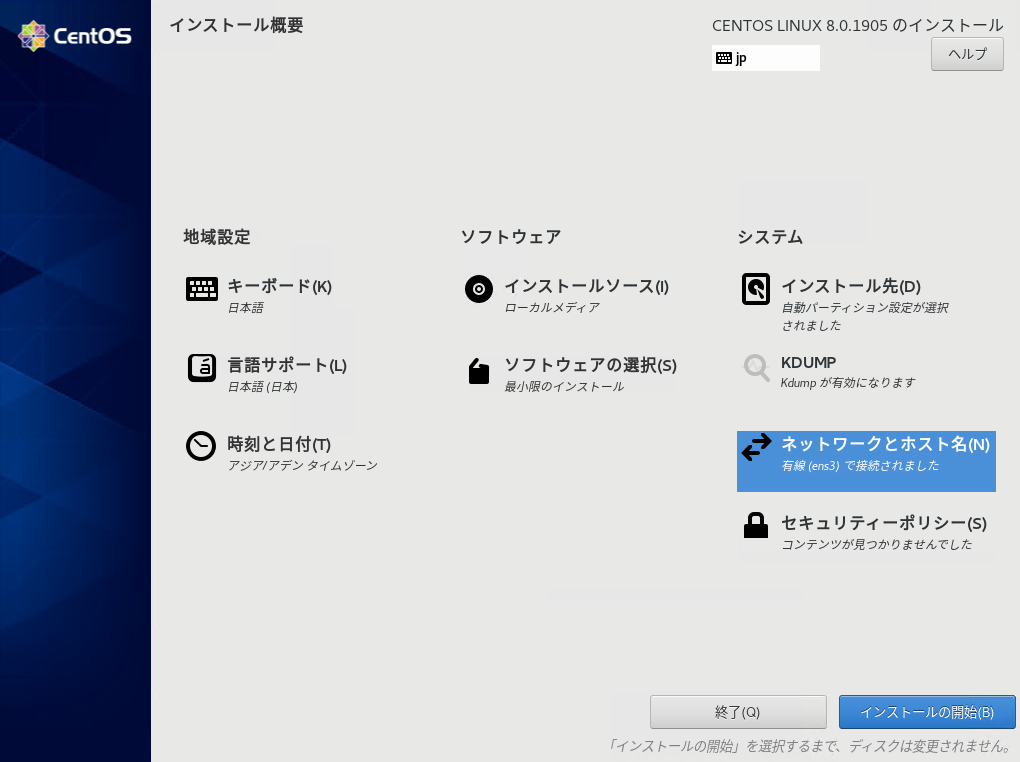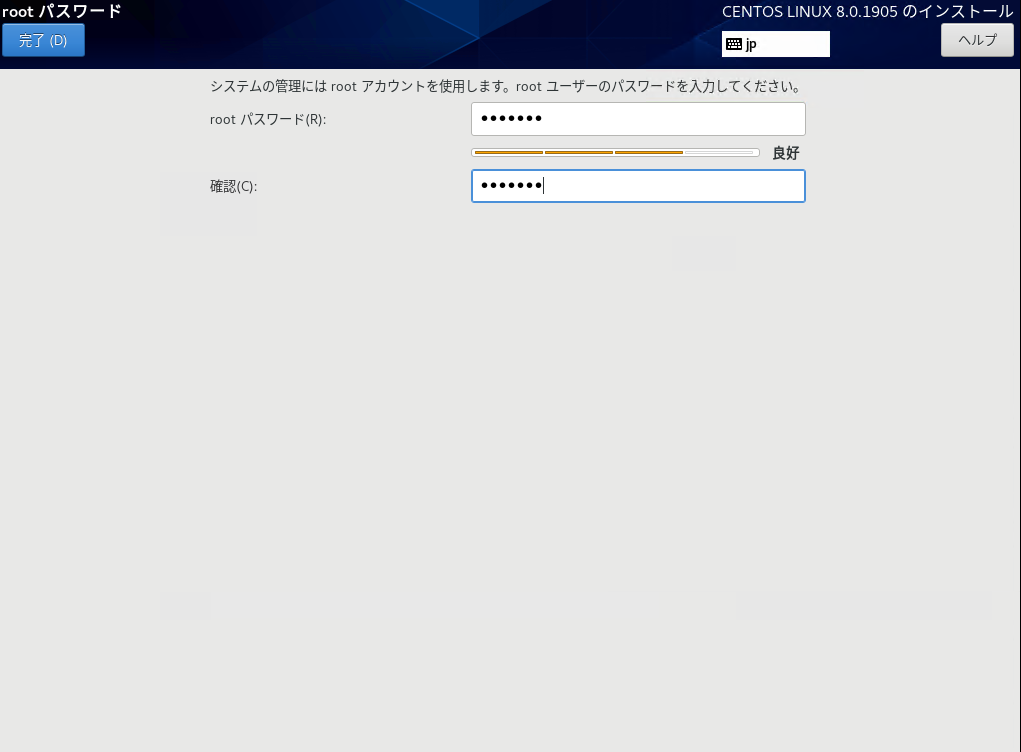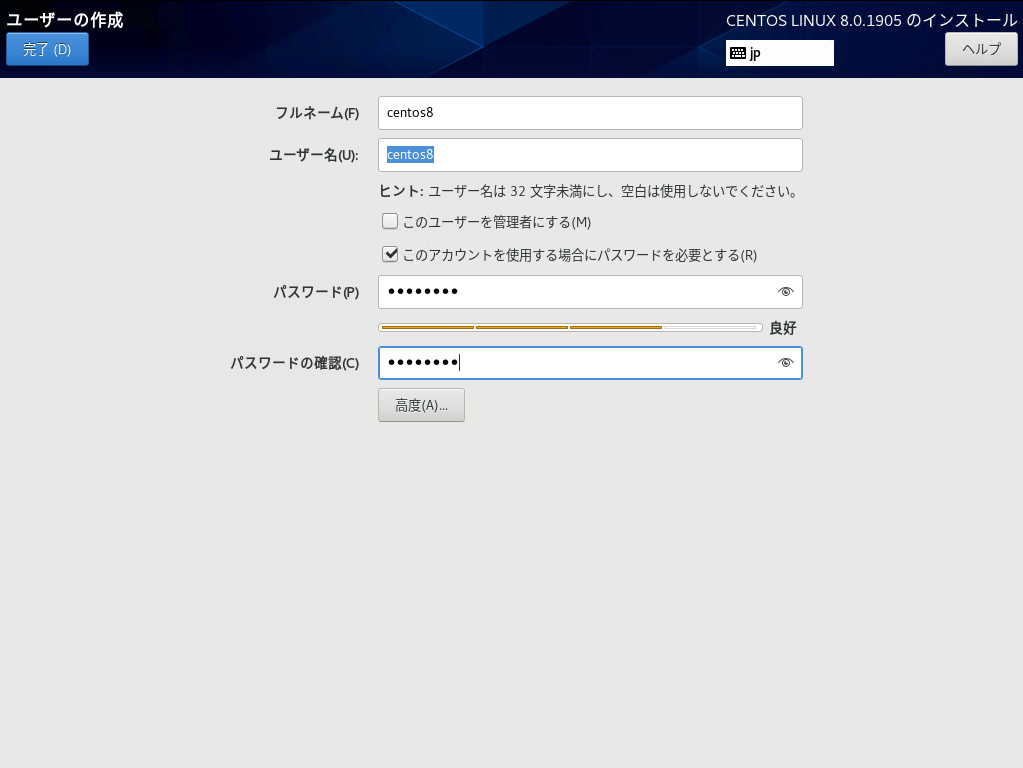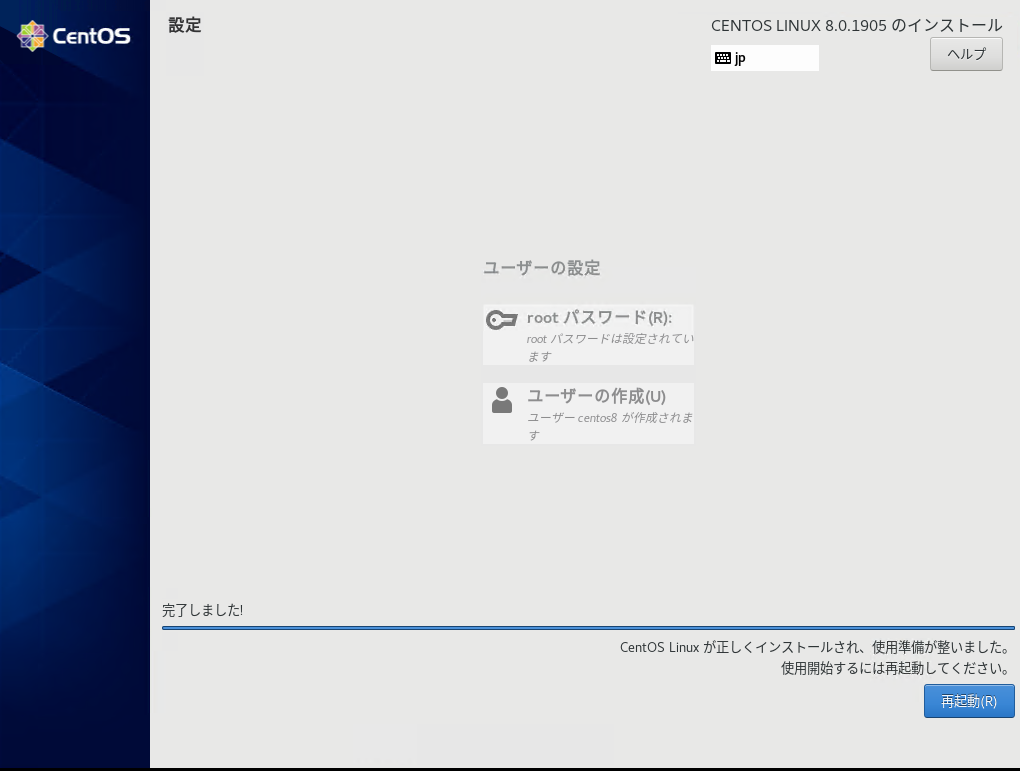CentOS8 ダウンロード
CentOS8 2019年9月24日リリース / サポート期限 2021年12月31日
公式サイト https://centos.org/ からダウンロードできます。
日本のミラーサイトでは http://ftp.iij.ad.jp/pub/linux/centos/8/isos/x86_64/等からISOファイルをダウンロード出来ます。
CentOS8 インストール
- ダウンロードしたISOファイルをDVDやUSBメモリーなどに保存します。保存したメディアを接続してコンピュータを起動します。起動すると下記画面が表示されます。(画面が表示されない場合はコンピュータのBIOSのメディアの起動順番などを確認して下さい)
表示されたそのままEnterキーを押下して進めます。 - インストールソフトの言語を選択します。今回は日本語を選択します。左側をスクロールして日本語を選択します。
日本語を選択して、「続行」を押下します。
- インストールのメインメニューになります。まずタイムゾーンの設定を行います。「時刻と日付(T)」をクリックします。
- 地図上の日本をクリックして、地域「アジア」、都市「東京」が選択されていることを確認して。左上の「完了」ボタンをクリックします。
- 「3」のメインメニュー画面に戻ってくるので、次に「ソフトウェアの選択」をクリックします。この画面ではインストールしたいベース環境を決定します。今回のインストールでは最小限の構成でインストールします。左側の「最小限のインストール」をクリックします。選択が完了したら左上の「完了」をクリックします。
- 「3」のメインメニュー画面に戻ってくるので、次に「インストール先」をクリックします。ここではCentOS8をインストールするディスクを選択します。今回の例では1台のみですが、複数ある場合はインストールしたいディスクを選択してください。インストールするパーティション構成を手動設定したい場合はストレージの設定の「カスタム」をクリックして下さい。自動構成で問題なければ、左上の「完了」をクリックして下さい。
- 「3」のメインメニュー画面に戻ってくるので、次に「ネットワークとホスト名」をクリックします。インストールするホスト名を「ホスト名」に入力して「適用」をクリックします。適用されると現在のホスト名に反映されます。今回の例では、centos8.lab.server-network-note.netとしています。つづいて右上にある「オフ」をクリックして「オン」に切り替えます。切り替えるとネットワークカードがDHCPでIPが自動で決定されます。手動でIPアドレスを決定する場合は、「設定」をクリックすることでIPアドレスを手動で設定することが出来ます。設定が完了しましたら、左上の「完了」をクリックします。
- 全ての設定が完了しましたら、右の「インストールの開始」をクリックします。
- インストールが実行されます。同時に root パスワードの設定と、一般ユーザの作成のメニューが表示されます。まずrootのパスワードを設定します。「root パスワード」をクリックします。
- rootのパスワードを、「root パスワード」と「確認」に入力しますy。入力が終わると左上の「完了」をクリックします。
- 「9」のメニュー画面に戻ってくるので、一般ユーザの作成のため「ユーザの作成」をクリックします。「フルネーム」「ユーザ名」に作成する一般ユーザ名を入力します。今回の例ではcentos8を入力しています。作成する一般ユーザのパスワードを「パスワード」「パスワードの確認」を入力します。入力が完了しましたら、左上の「完了」ボタンをクリックします。
- ユーザの設定画面に戻ってきます。インストールが完了すると右下側に「再起動」ボタンが表示されます。右下の「再起動」ボタンをクリックして再起動を実施します。
- コンピュータが再起動し、CentOS8が起動して下記の画面が表示されていたらインストールが完了です。
スポンサーリンク
CentOS8 その他設定方法は下記ページからどうぞ

CentOS8 設定方法