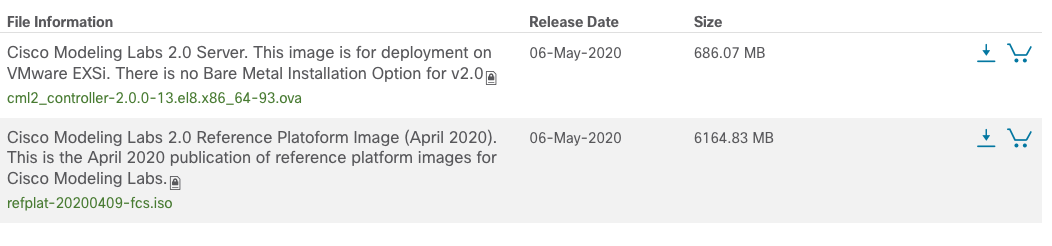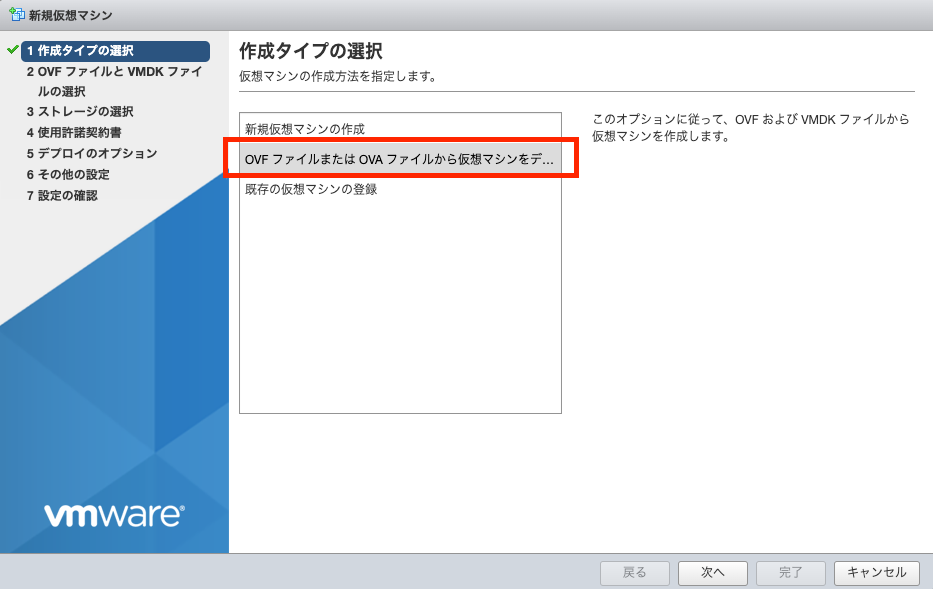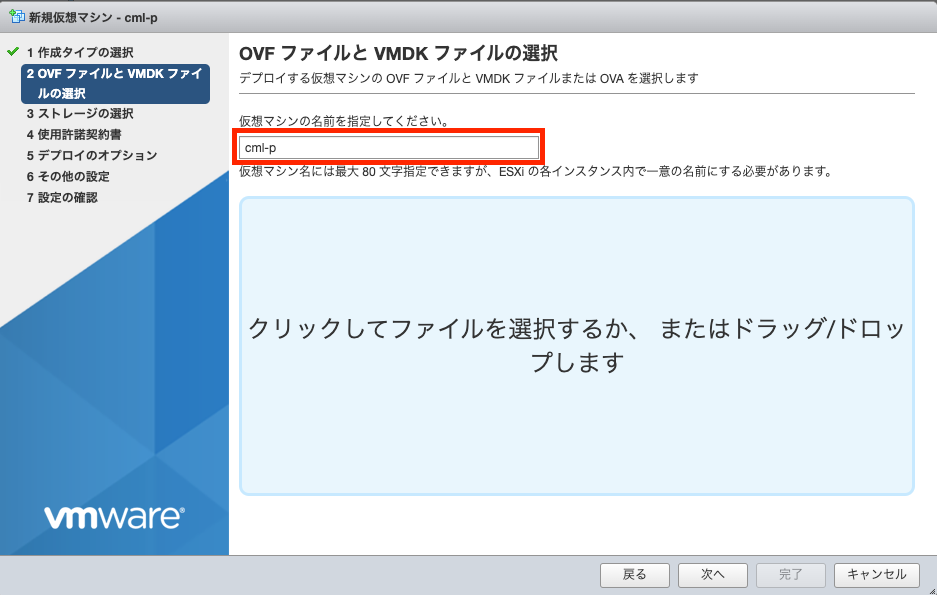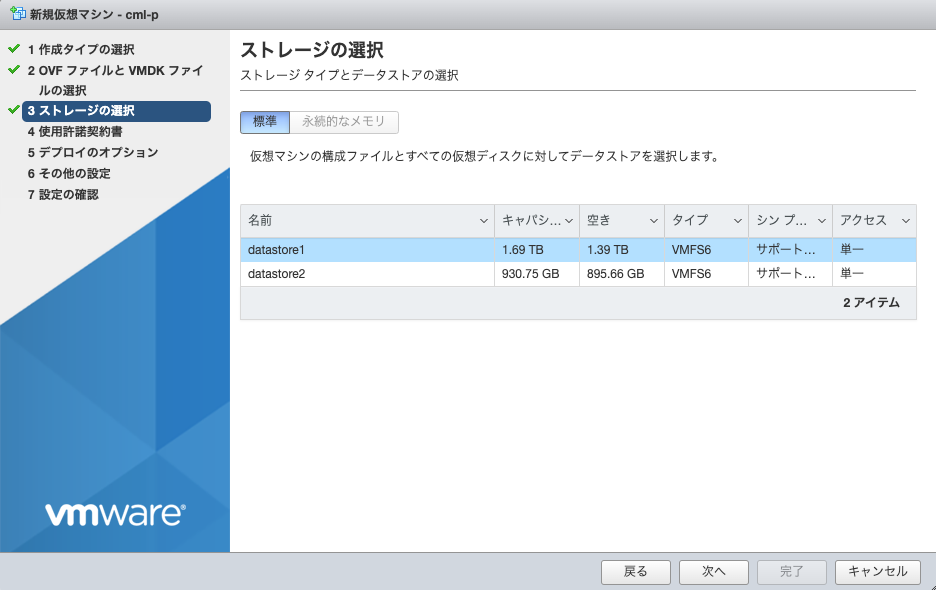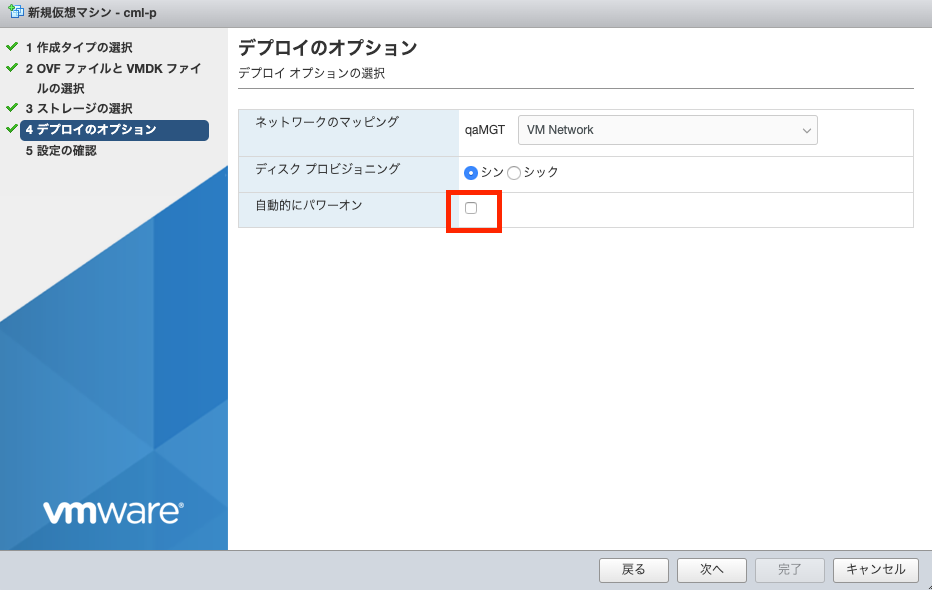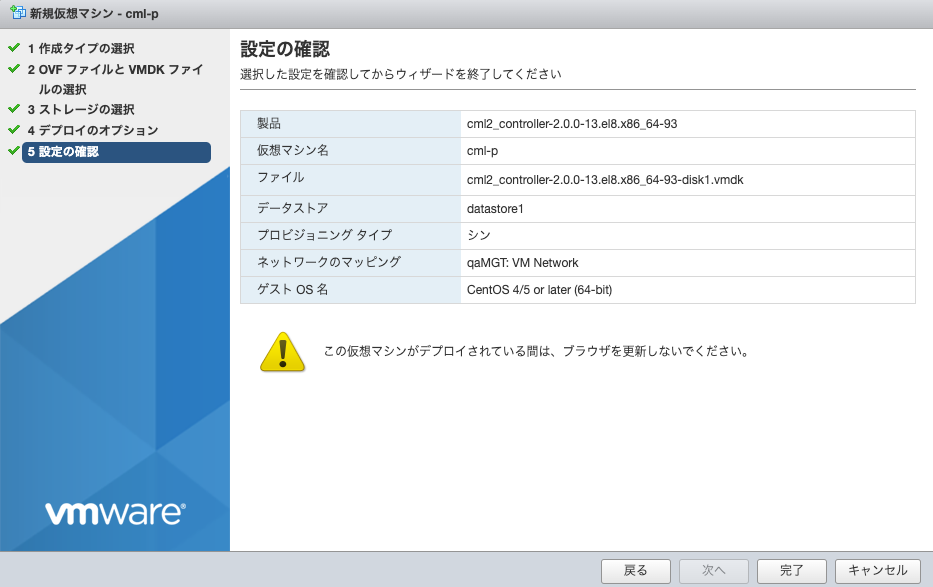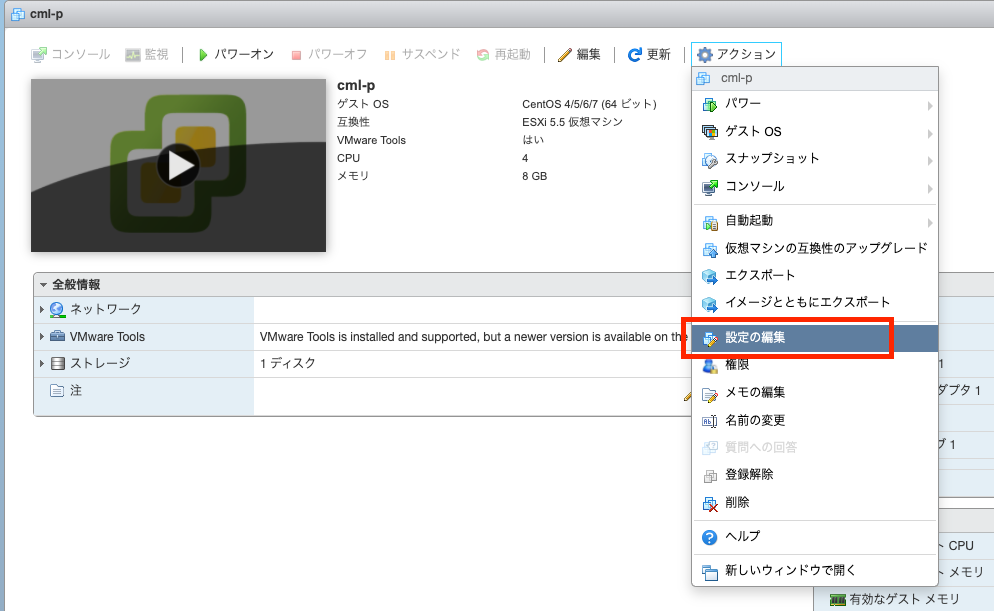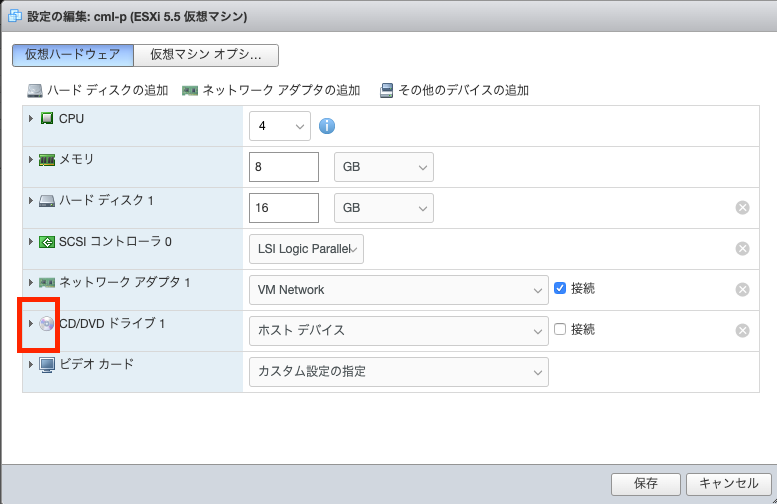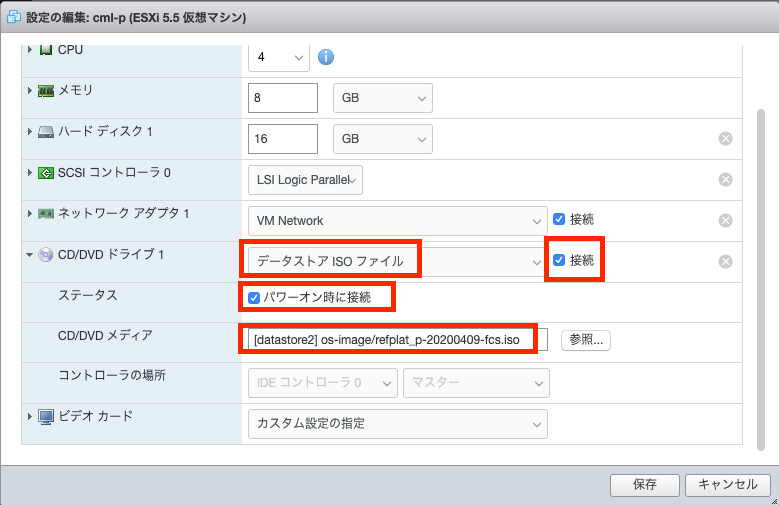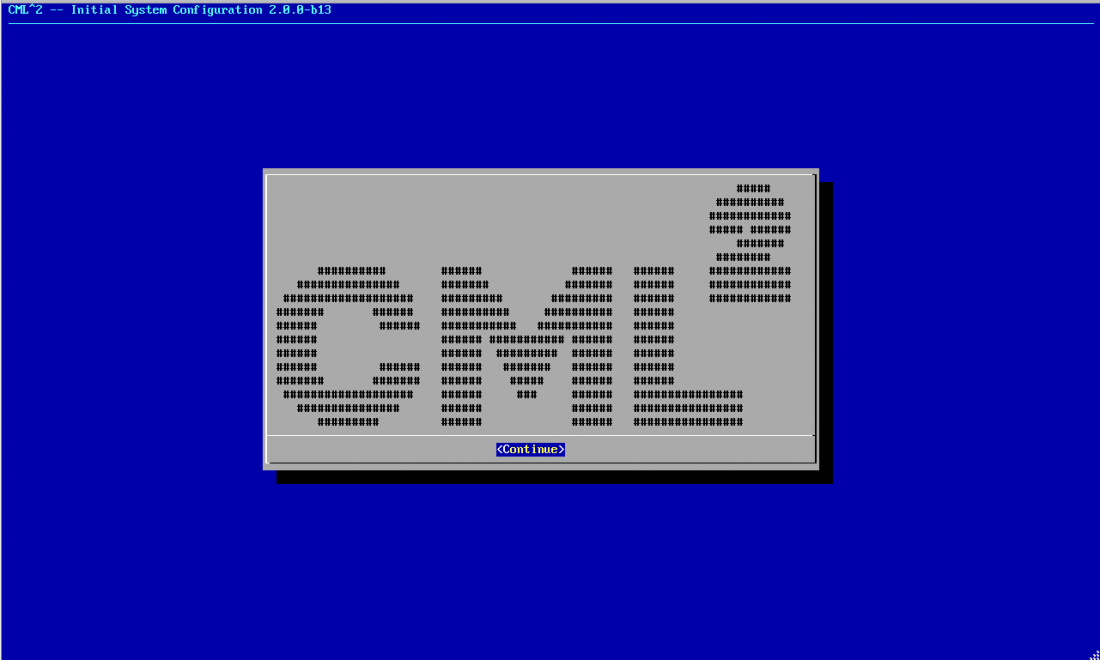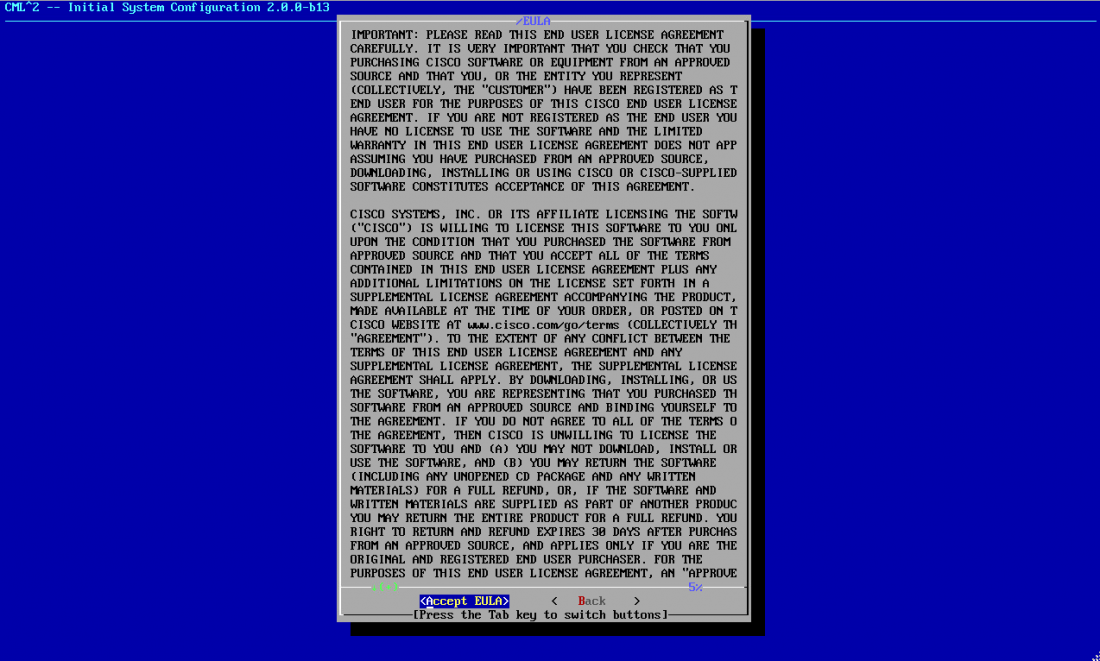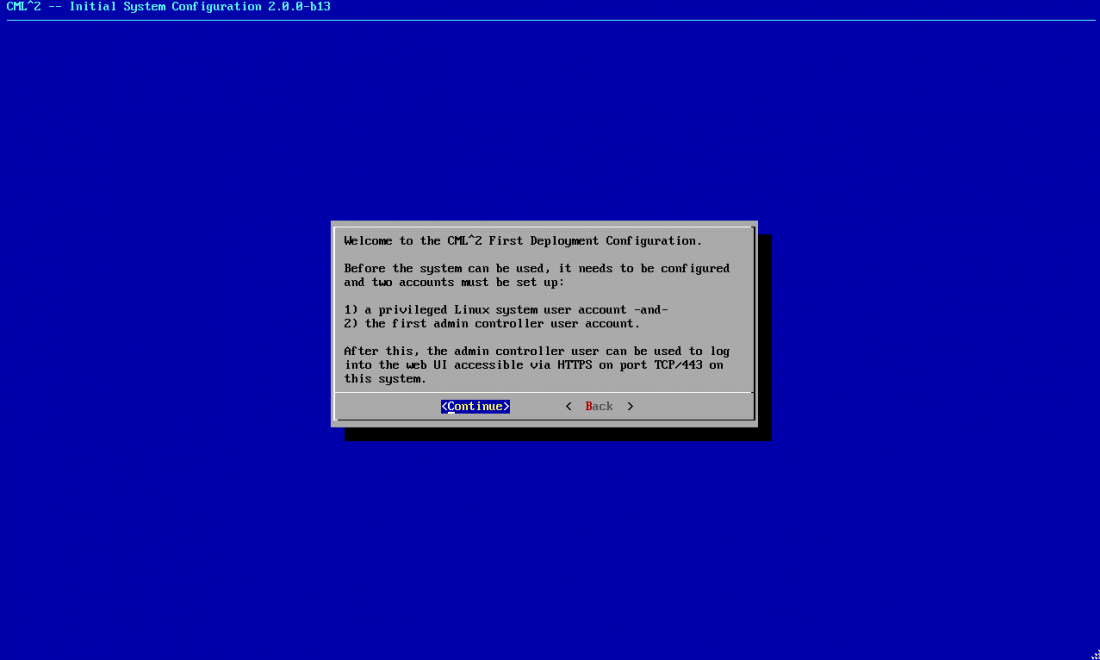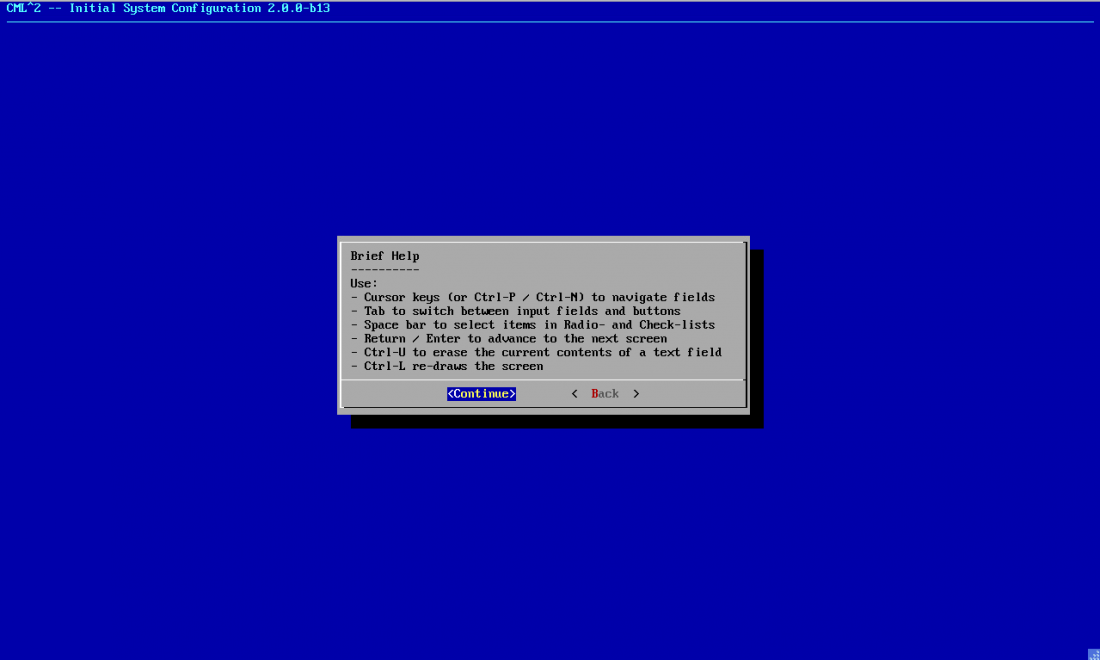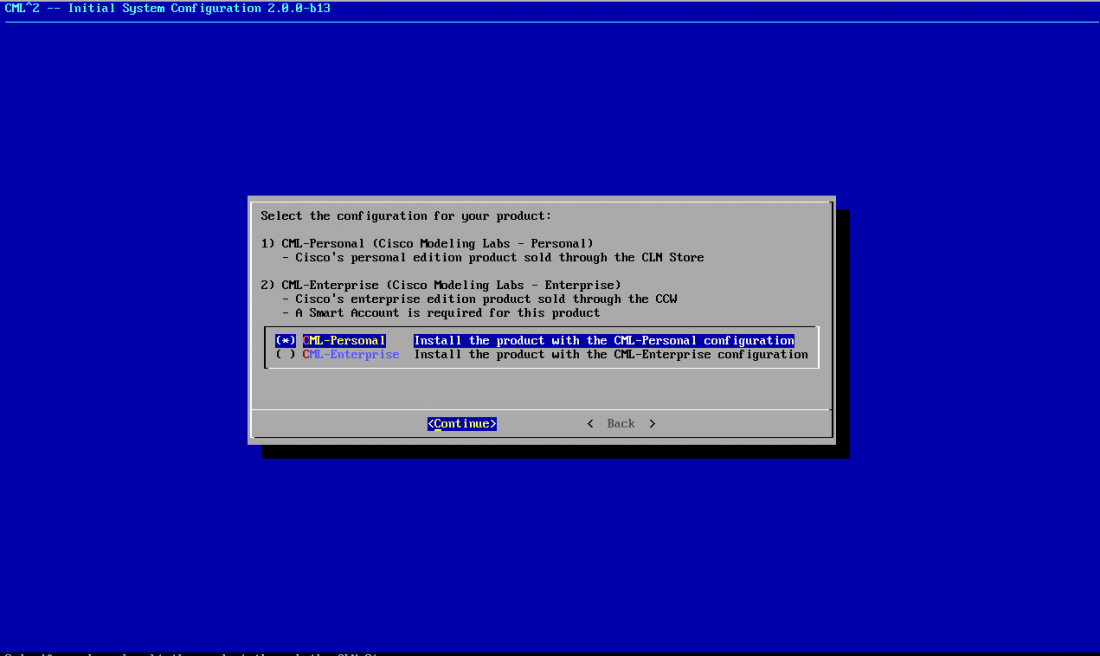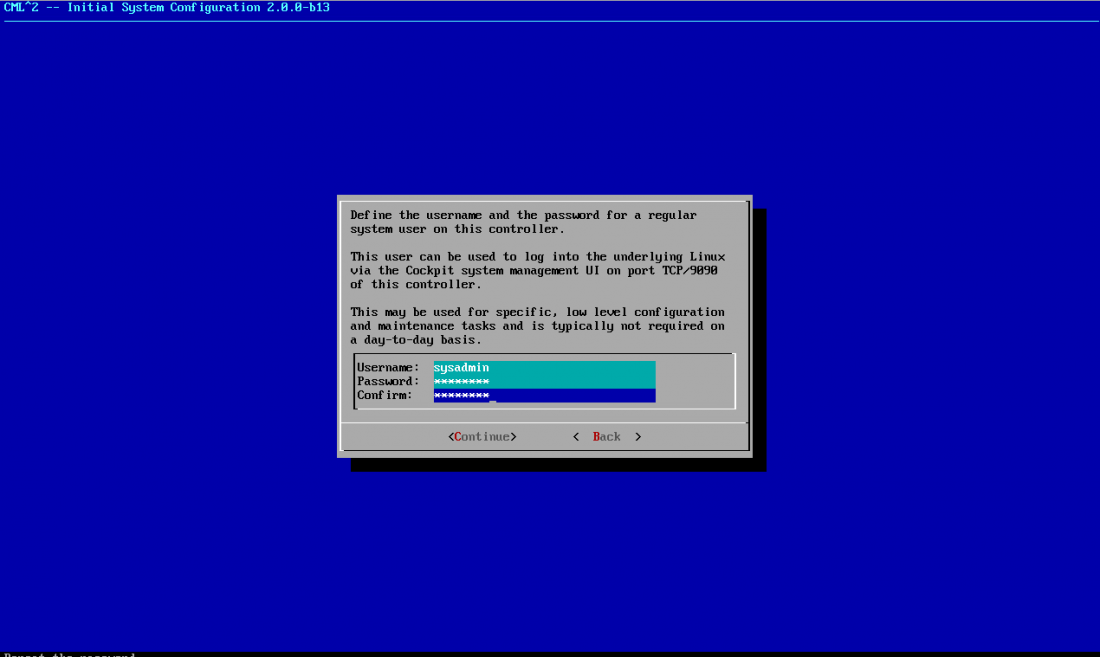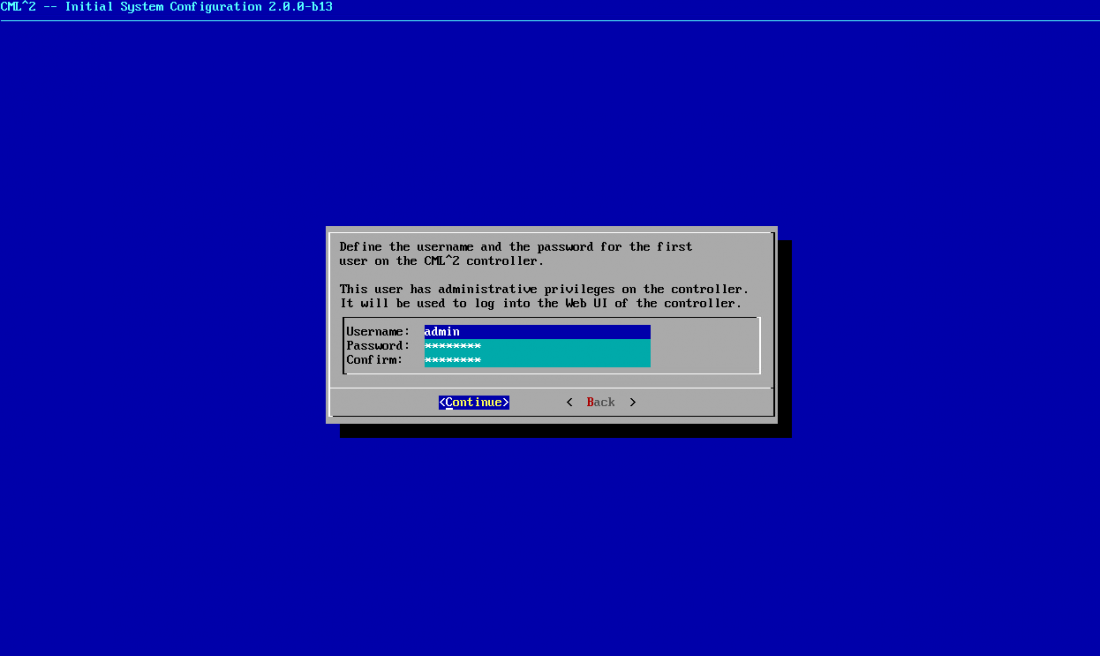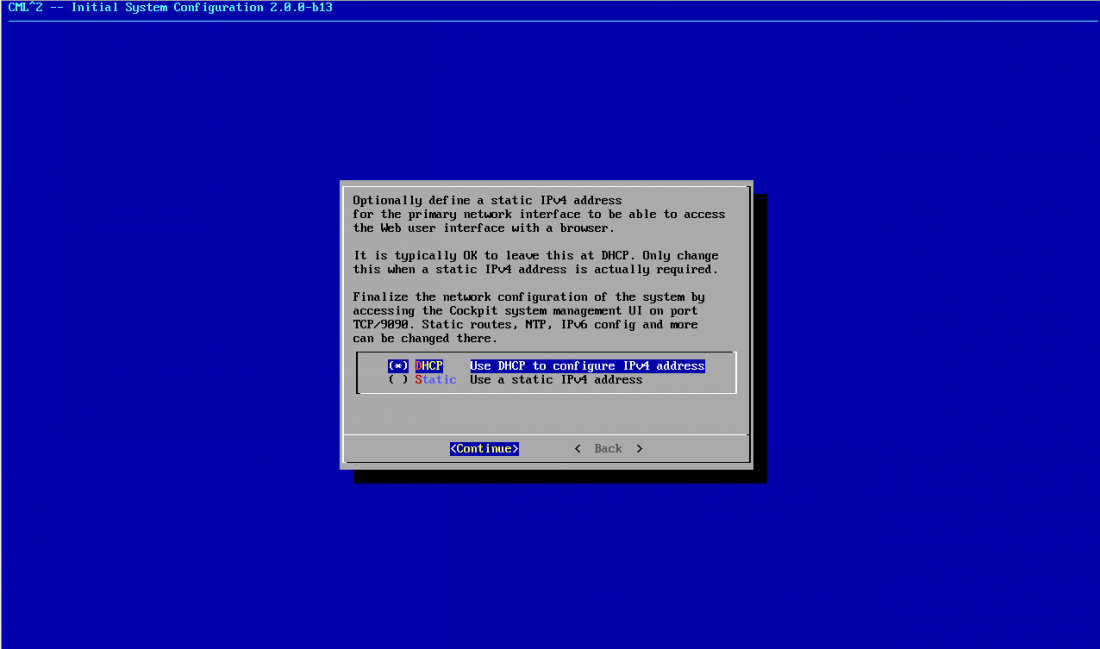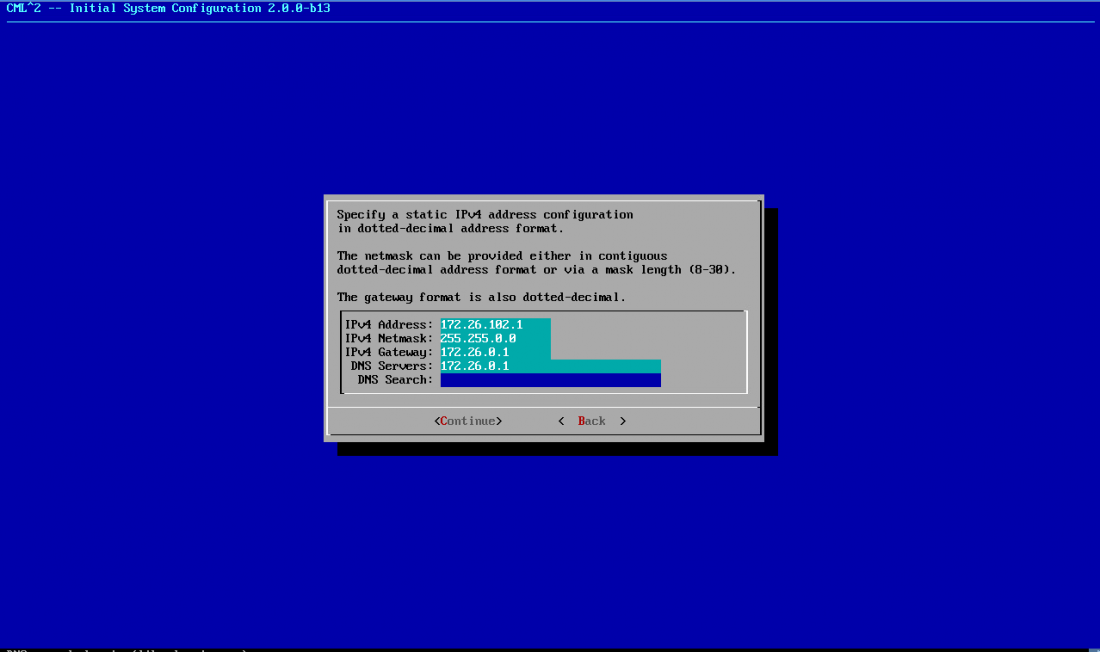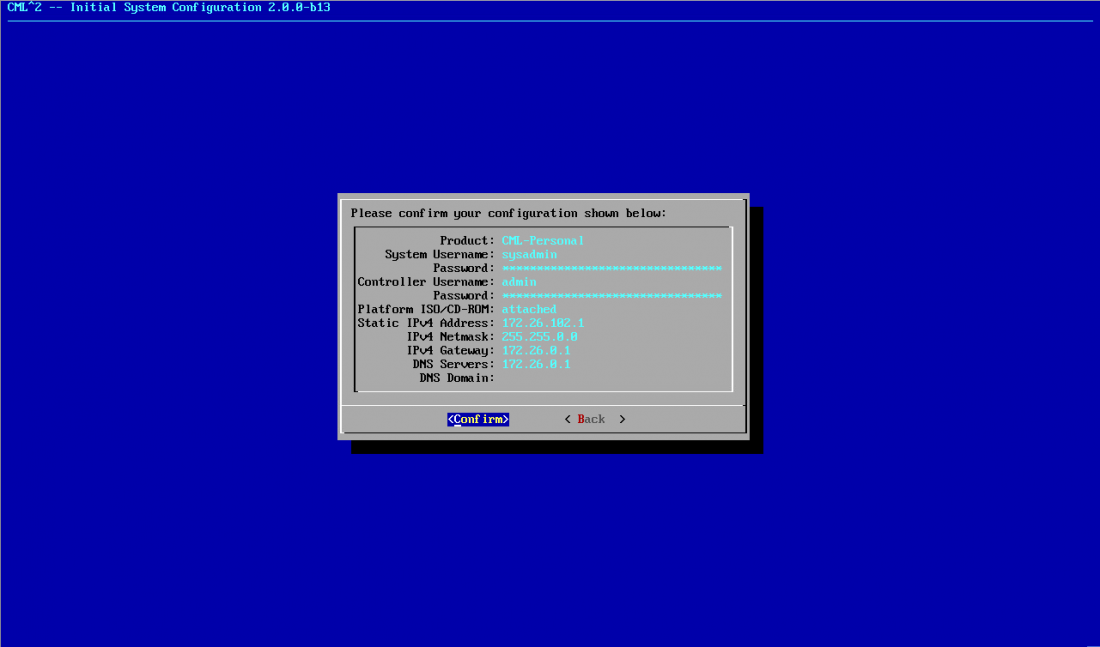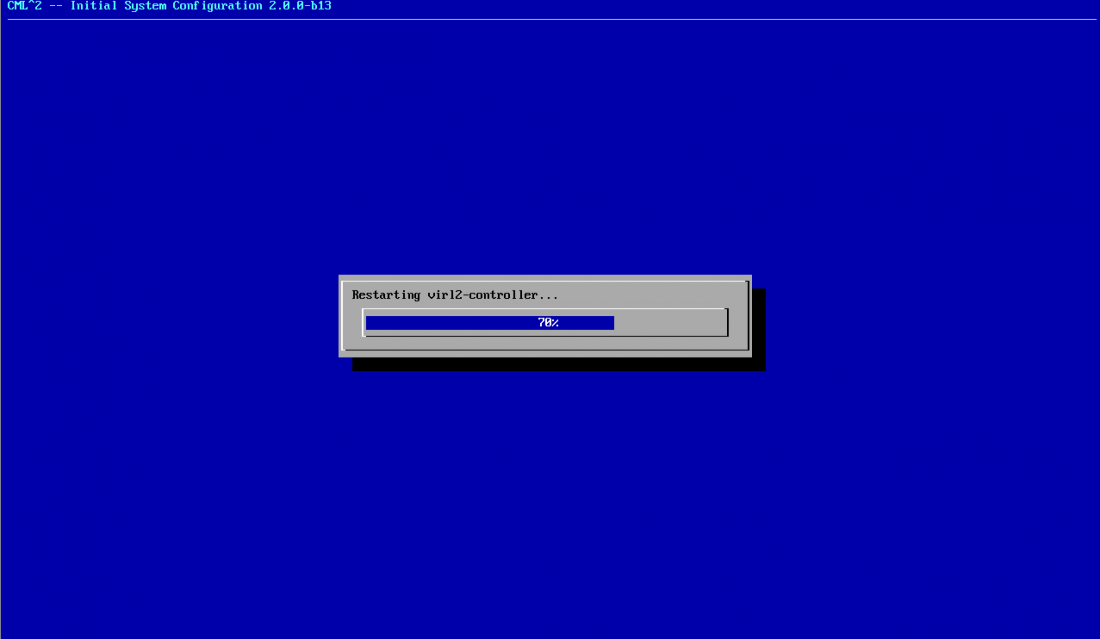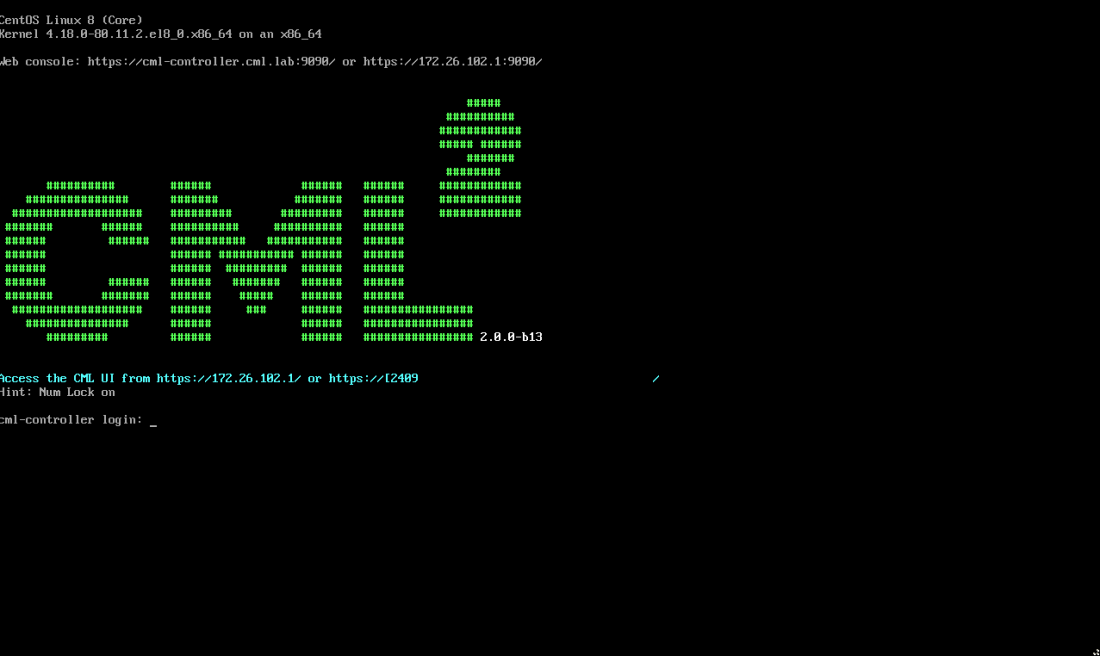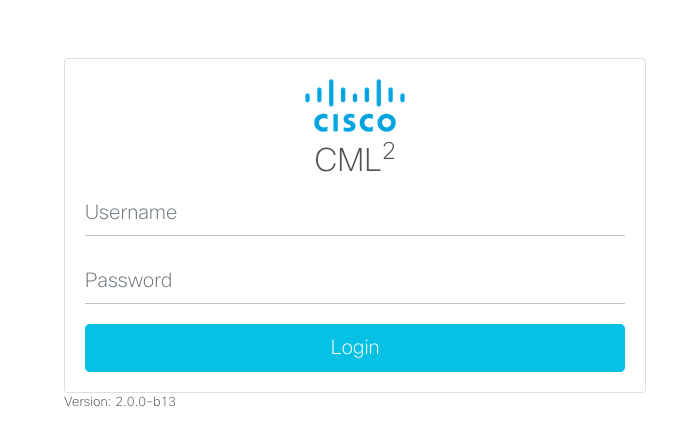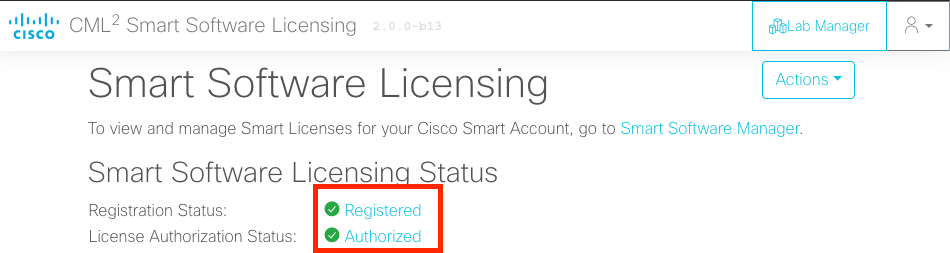CML-PをESXi7.0.0へインストール手順のページです。以前のVIRLと比べて簡単にセットアップできます。
CML ( Cisco Modeling Labs ) とは
CML(Cisco Modeling Labs)とはCiscoが提供しているネットワークシュミレーションソフトウェアです。
Ciscoの各種OSが起動することができ仮想環境でネットワークの検証が実現できます。
2020年5月17日時点では下記ネットワークを起動することが出来ます。
| Reference Platform | Description | Version |
|---|---|---|
| ASAv | Cisco ASA firewall image | 9.12.2 |
| CSR 1000v | IOS-XE Cloud Services Router | 16.11.01b |
| IOS XRv | IOS XR classic image (32-bit, deprecated) | 6.3.1 |
| IOS XRv 9000 | IOS XR 64-bit image | 6.6.2 |
| Nexus 7000v | NX-OS layer 3 image (deprecated) | 7.3.0.d1.1 |
| Nexus 9000v | NX-OS layer 2/3 image | 9.2.3 |
| IOSv | IOS classic layer 3 image | 15.8(3) |
| IOSv-L2 | IOS classic layer 2/3 switch image | 15.2 |
ソフトは有料で年間$199が必要になります。
インストール環境
CMLは下記のVMwareの下記環境にインストールすることが出来ます。
- VMware Workstation 14 or later
- VMware Fusion Pro 10 or later
- VMware Player 14 or later
- VMware ESXi 6.5 or later
今回手順は VMware ESXi 7.0.0 にインストールしています。
ソフトのダウンロード
CML Software Downloadから下記2ファイルをダウンロードします。
ovaがVMwareで起動するOSイメージになり、iosはCML上で起動する各種OSのイメージになります。
ESXiでのデプロイ手順
VMware ESXiにログインして「仮想マシンの作成/登録」をクリックします。
上記画面が表示されますので、「OVFファイル・・」を選択して、「次へ」をクリックします。
仮想マシンの名前を入力してダウンロードしたovaファイルを「クリックしてファイルを選択・・」にファイルをドラックアンドドロップします。「次へ」をクリックします。
CMLを保存するストレージを選択して、「次へ」をクリックします。
ネットワークのマッピングで所属するネットワークを選択します。自動的にパワーオンのチェックを外します。(今回は起動する前に一部マシンを修正します。) 「次へ」をクリックします。
上記が表示された「完了」をクリックします。
ESXiに仮想マシンが登録されたら、CML-Pの仮想マシンを選択します。
「アクション」→「設定の編集」をクリックします。
CPU、メモリ、HDDの割り当て容量は最小限の値となっています。任意で値を変更します。
「CD/DVDメディア」の左側をクリックしてメニューを表示させます。
ドライブを「データストア ISO ファイル」に変更、接続にチェックします。ステータスの「パワーオン時に接続」をチェックします。 メディアはダウンロードした iso ファイルを選択します。
上記の設定変更が完了したら「保存」をクリックします。
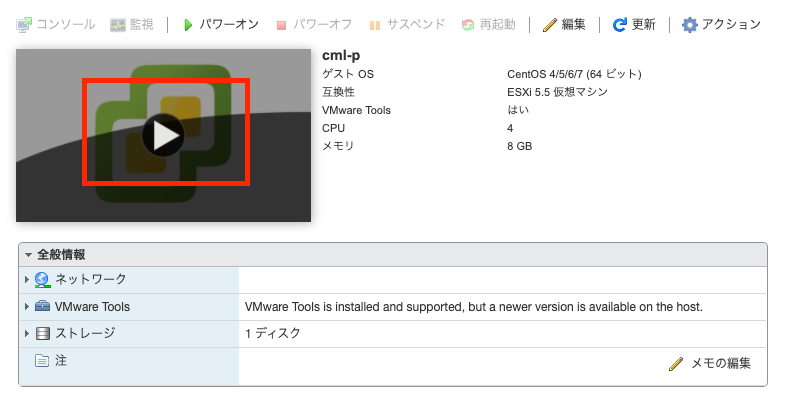
パワーオンし、コンソールが起動します。 ※ESXiでのデプロイは完了です。続いて CMLのセットアップになります。
スポンサーリンク
CMLのセットアップ
CMLが起動すると上記画面が表示されます。「エンター」を押下します。
ソフトウェア利用許諾契約が表示されます。承認するなら
設定を開始します。
設定手順が表示されます。確認したら
今回はCML-Personalのインストールになりますので、 CML-Personalにチェックを入れて、
sysadmin (システム管理者) のパスワードの設定になります。 Passowrd , Confirm に管理者のパスワードを入力して、
admin (ユーザアカウント) のパスワードの設定になります。 Password , Confirm にユーザのパスワードを入力して、
CMLのネットワークの設定になります。DHCP , Static を選択することができます。どちらを選択しても問題ありませんが、CMLには、外部からブラウザでアクセスしますので、今回ははstaticで設定します。
Staticにチェックを入れて、
IPv4 Address/Netmask/Gateway , IPv4 Gateway , DNS servers を環境に合わせて設定して、
設定の確認になります。問題なければ、 < Confirm > を選択して「エンター」を押下します。
セットアップの処理が開始されます。処理が完了すると自動的に再起動してCMLが起動します。
再起動が表示され上記画面が表示されたセットアップが完了です。
CMLへのログイン
ブラウザから https://設定したIP/ で開きます。
※ただしサーバーの証明書が、オレオレ証明書になりますので、接続時にエラーが表示さますので、そのまま接続します。
admin / 設定したパスワードでログインできます。
ライセンスの入手方法
ライセンスですが、以前のVIRLでライセンスを持っている人はVIRLのライセンスのページにCMLが追加されています。
右側の 「2.0 License」をクリックすると、 CML用のライセンスが表示されます。
ライセンスの登録
右上の「Tools」のメニュー内の「Licensing」をクリックします。
画面内の「Register...」をクリックします。
Ciscoのページからライセンスをコピーして、「Token」に貼り付けます。貼り付け後、「Register」をクリックします。
※登録にはそれなりに時間がかかります。
Registration Status が Registered になればラインセンスの認証が完了です。
以上。CMLのインストール手順になります。