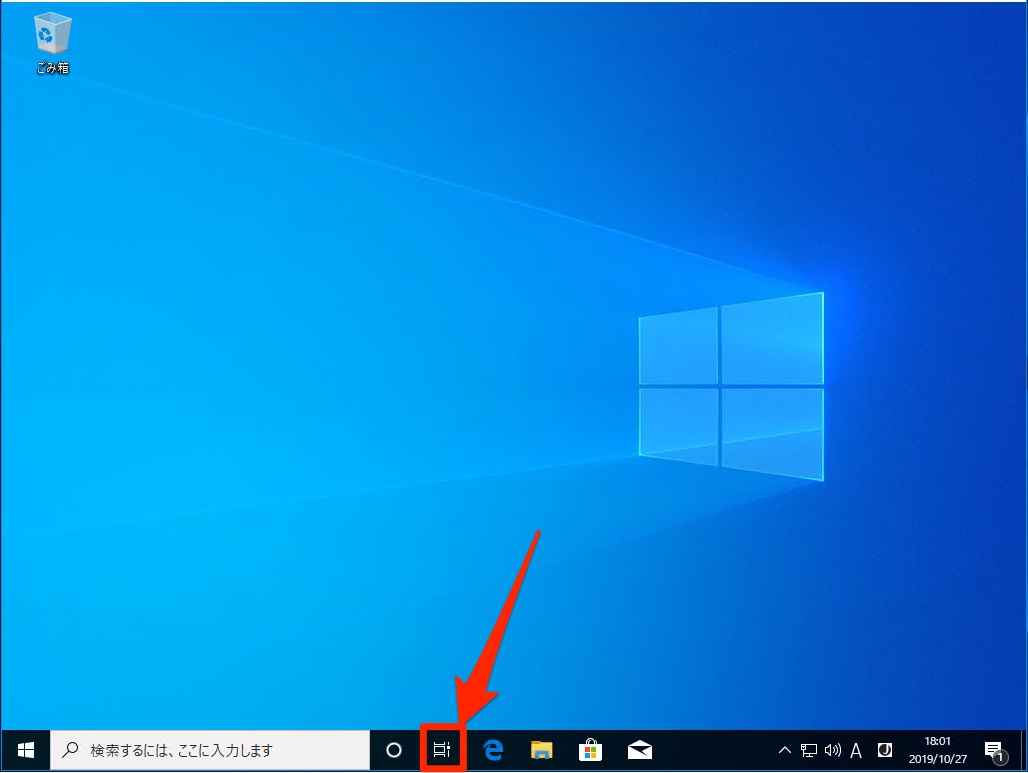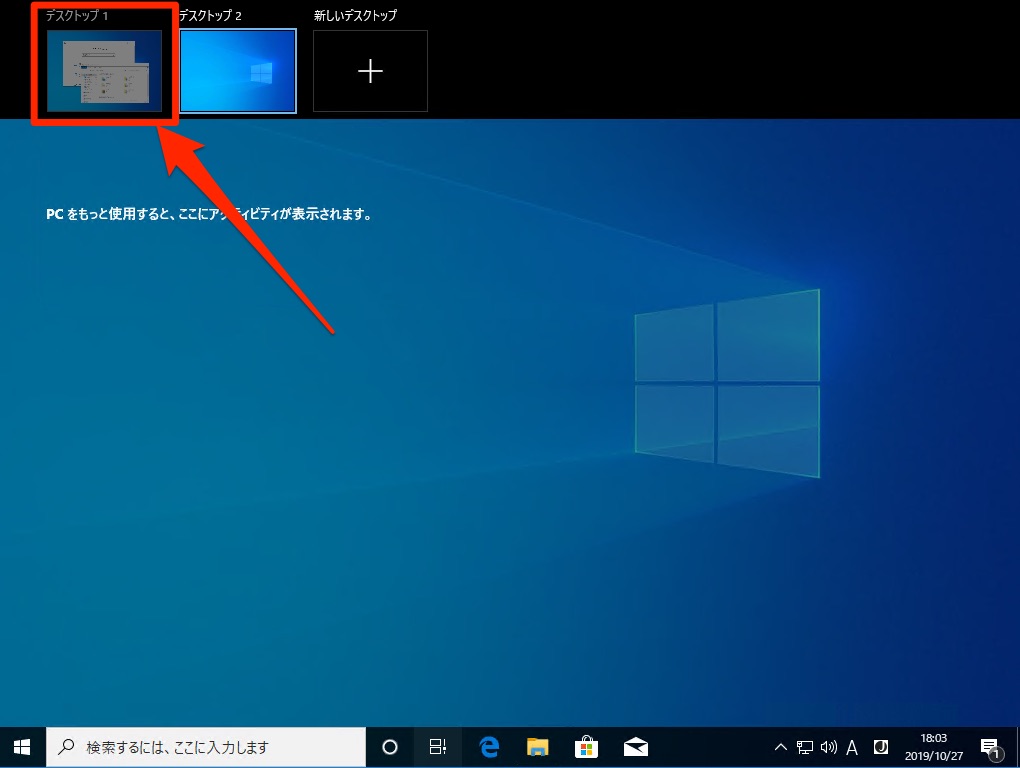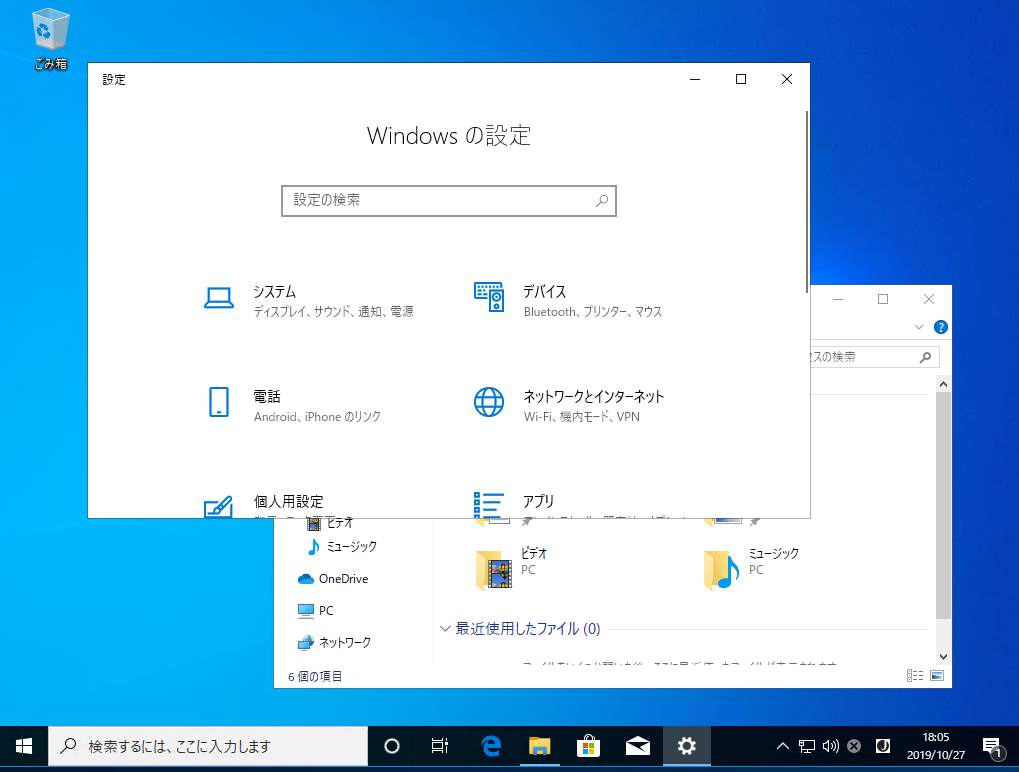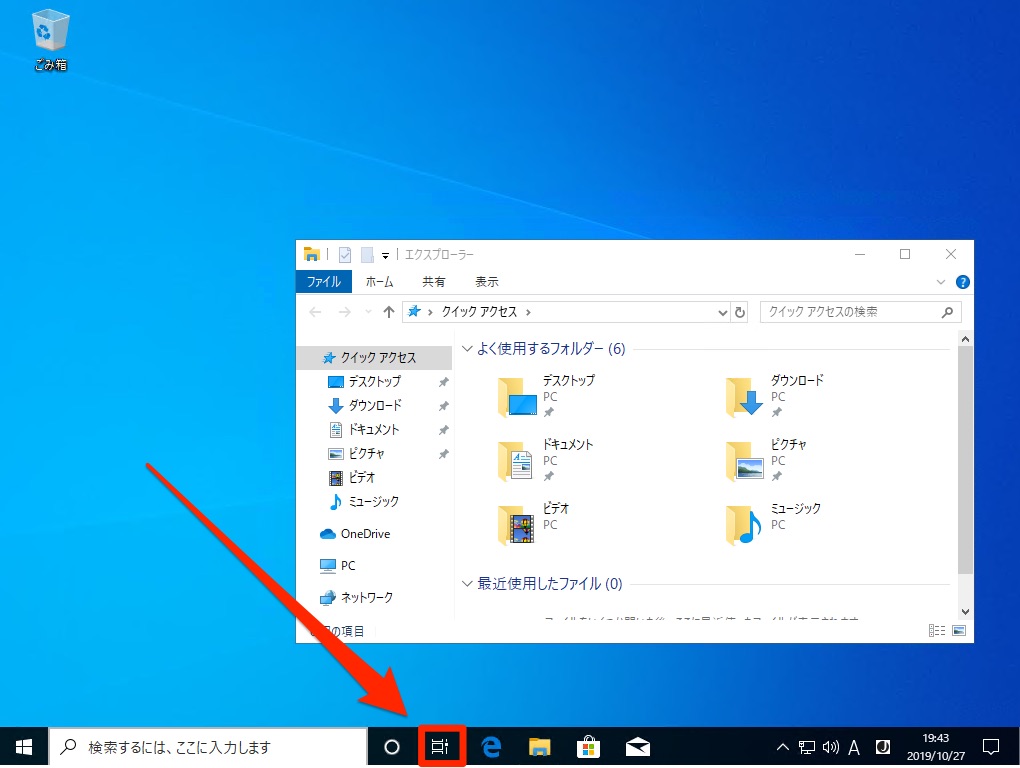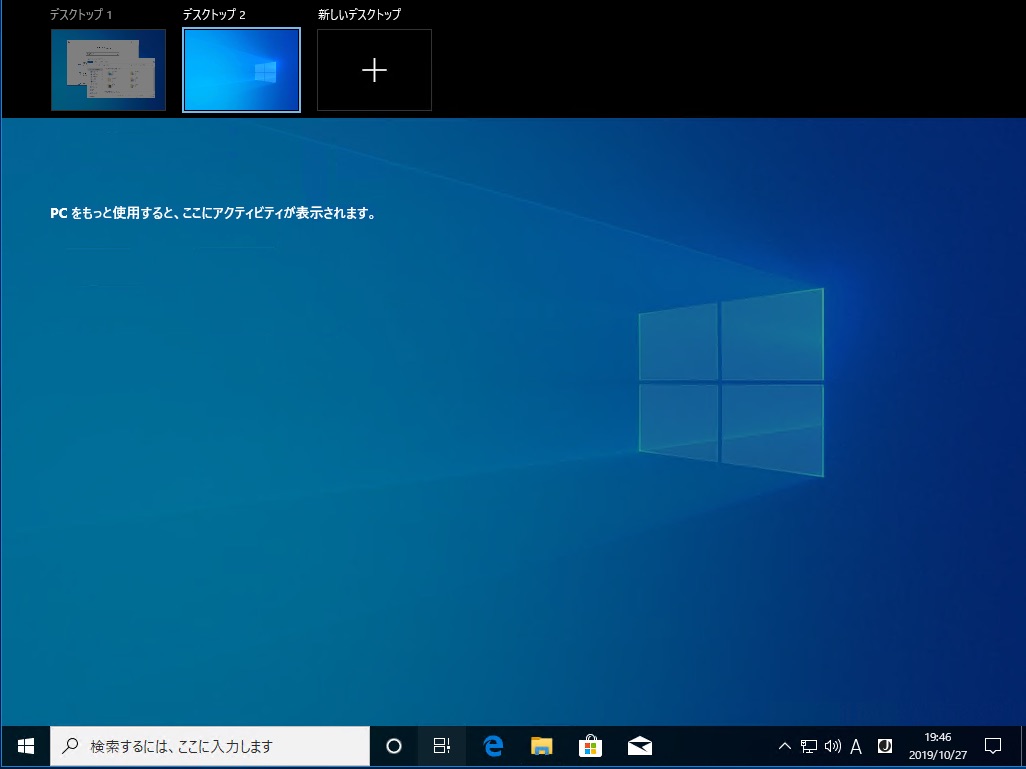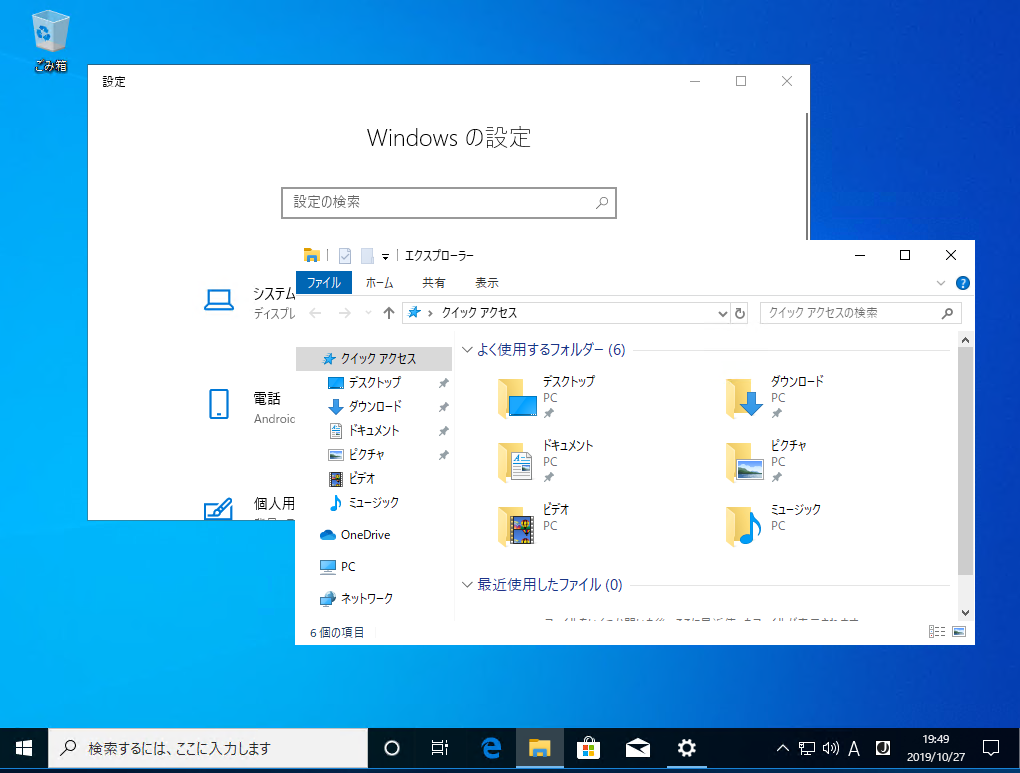仮想デスクトップとは
仮想デスクトップとは、従来デスクトップは1つしか利用できませんでしたが、Windows10からはデスクトップを仮想的に複数作成することができる機能です。
仮想デスクトップのショートカットキー
| ショートカットキー | 説明 |
|---|---|
| 「Windowsキー」 + 「TAB」 | タスクビューを表示 |
| 「Windowsキー」 + 「Ctrl」 + D | 新しいデスクトップを作成 |
| 「Windowsキー」 + 「Ctrl」 + ← | 前のデスクトップに切り替え |
| 「Windowsキー」 + 「Ctrl」 + → | 次のデスクトップに切り替え |
| 「Windowsキー」 + 「Ctrl」 + 「F4」 | 開いているデスクトップの削除 |
仮想デスクトップの作成
仮想デスクトップの手順を説明します。
- タスクバーの「タスクビュー」をクリックします。
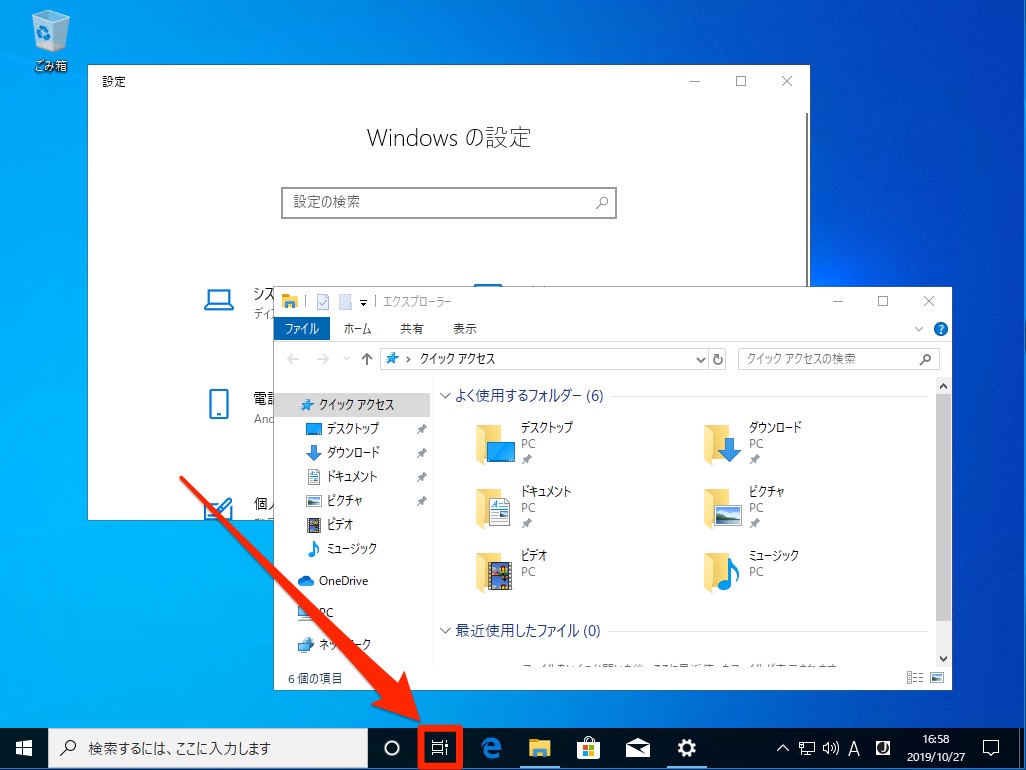
- 「新しいデスクトップ」をクリックします。
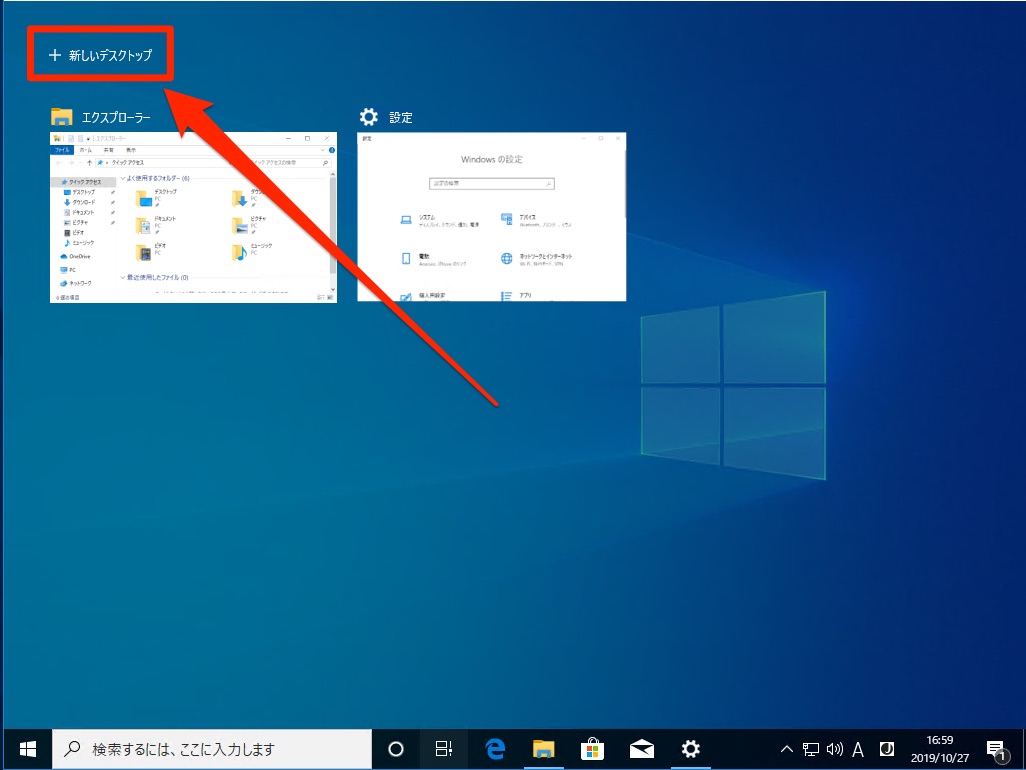
- 新しいデスクトップが作成されます。作成されたデスクトップをクリックします。
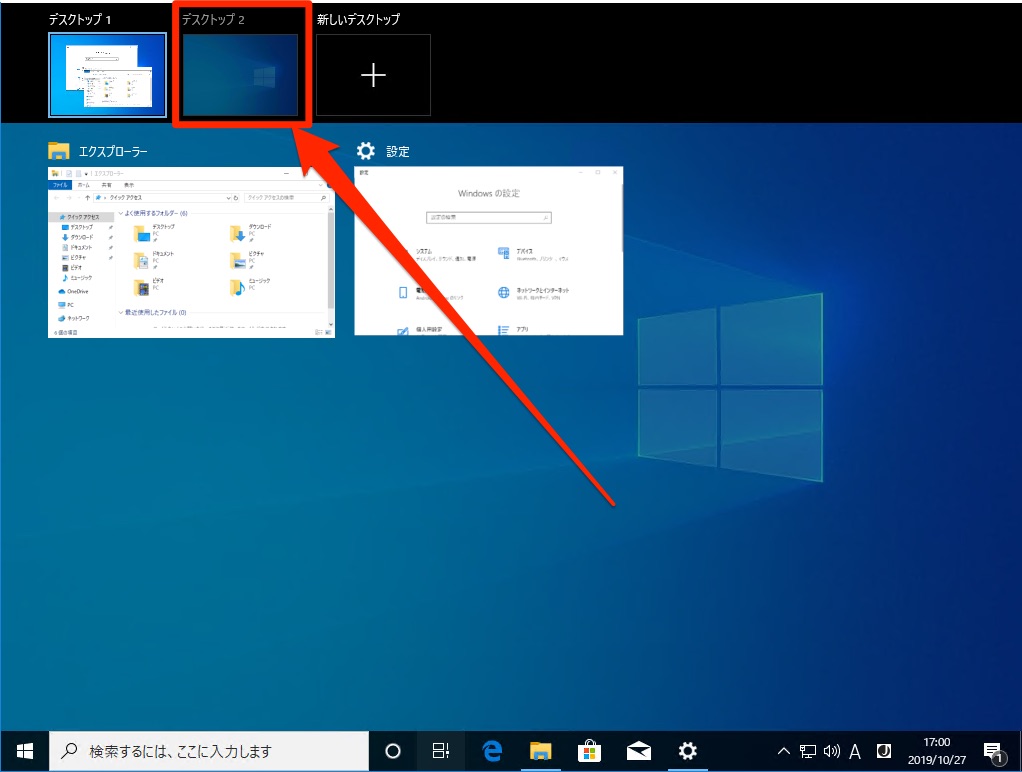
- 新しいデスクトップが表示されます。
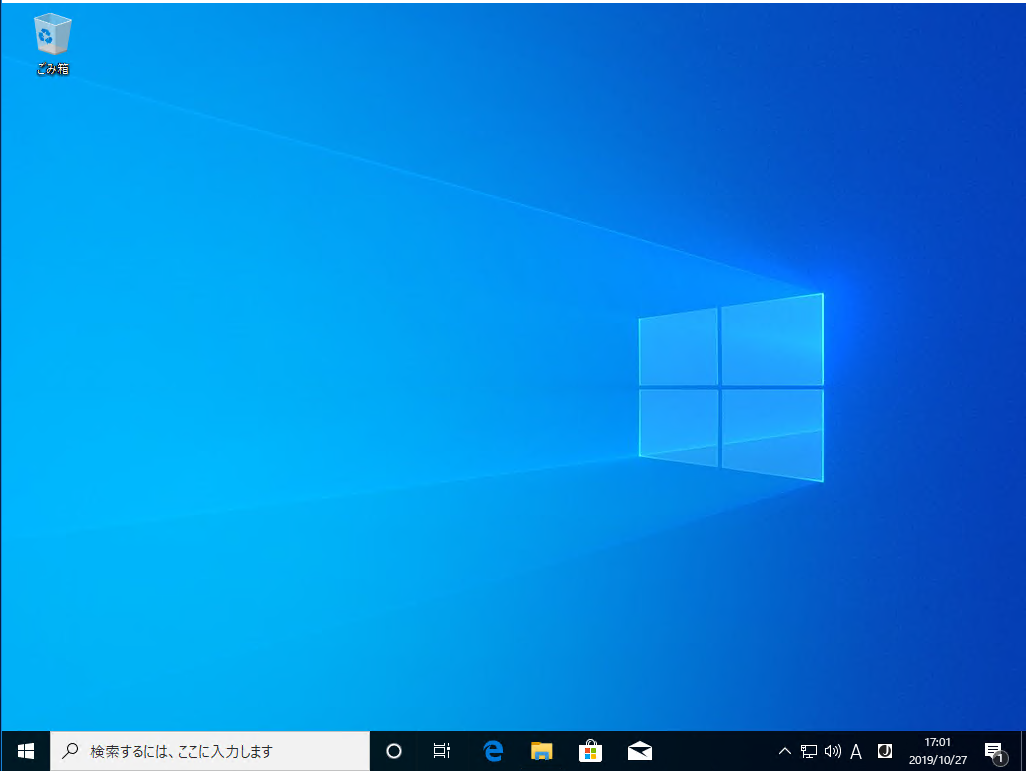
スポンサーリンク
仮想デスクトップの切替方法
仮想デスクトップの切替方法を説明します。
アプリの仮想デスクトップ間の移動-1 右クリック
今回は「デスクトップ1」にある「エクスプローラー」を右クリックして「デスクトップ2」に切り替えを説明します。
- タスクバーの「タスクビュー」をクリックします。
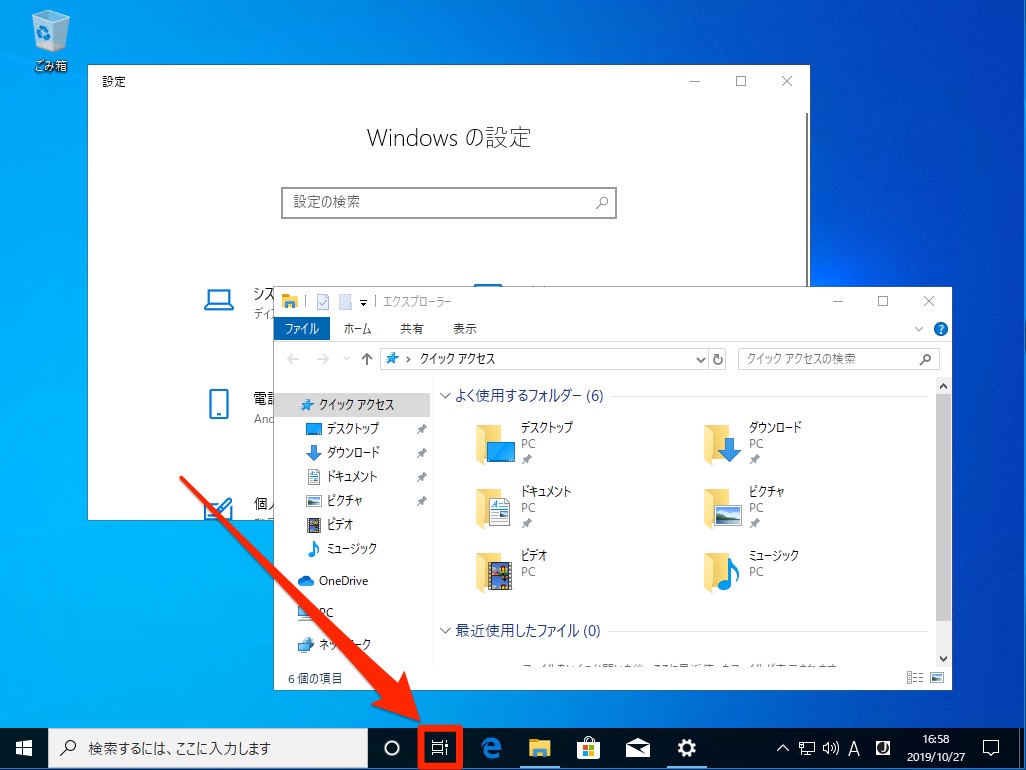
- 「エクスプローラー2」を右クリックします。
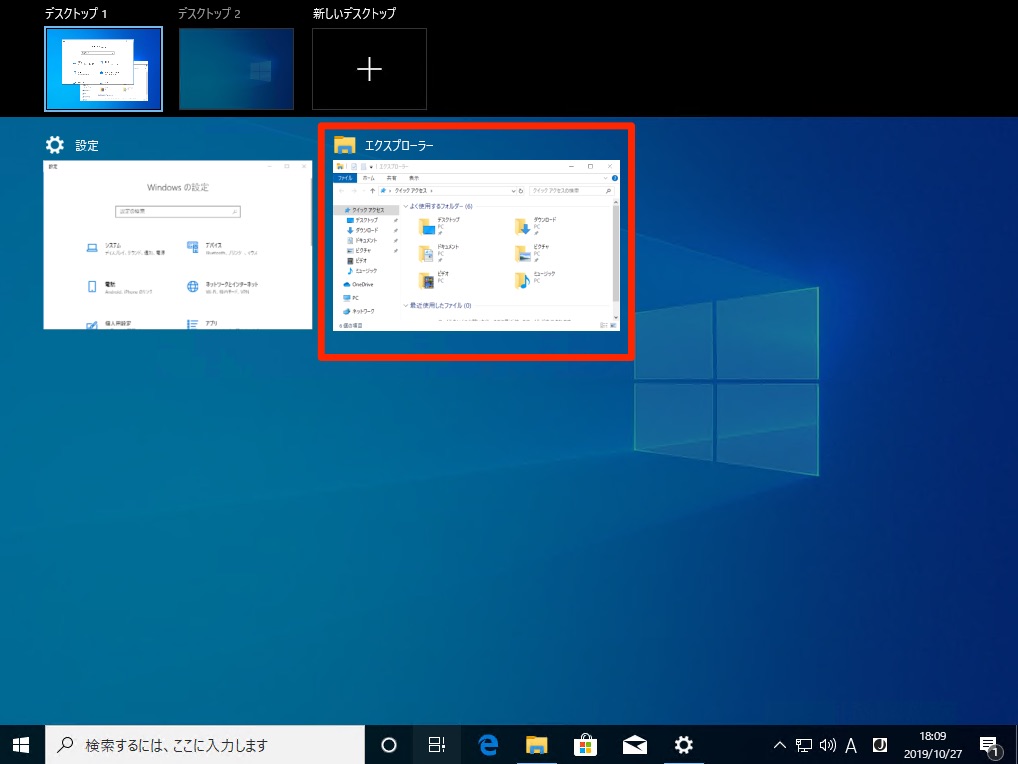
- メニューが表示され「移動先」→「デスクトップ2」をクリックします。
- デスクトップ1」から「エクスプローラー」が消えて「デスクトップ2」に移動しました。

- 「デスクトップ2」をクリックしてデスクトップ2に切り替えて移動していることを確認しましょう。
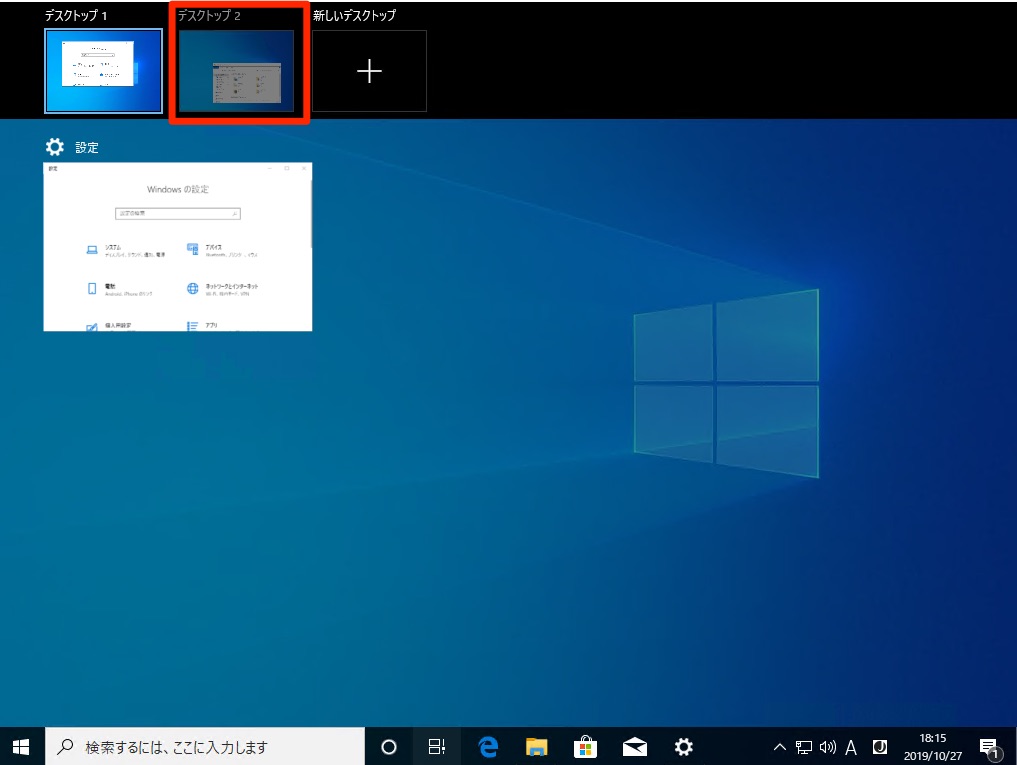
- 「エクスプローラー」が「デスクトップ2」に移動しました。
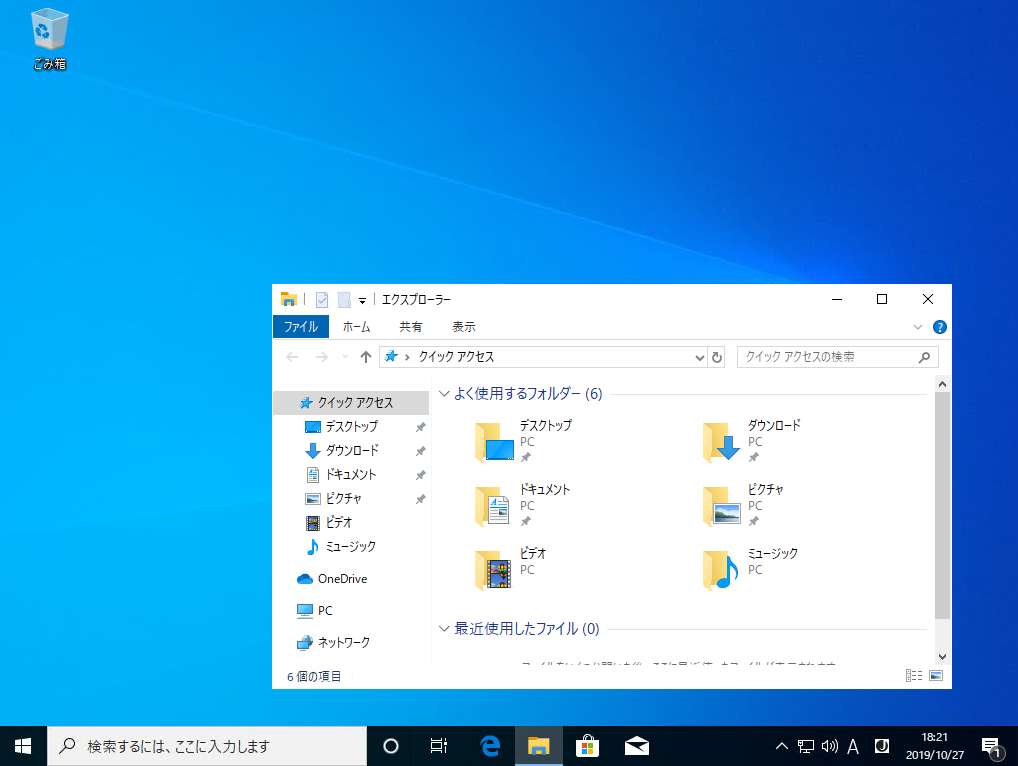
スポンサーリンク
アプリの仮想デスクトップ間の移動-2 ドラッグ
今回は「デスクトップ2」にある「エクスプローラー」をドラッグして「デスクトップ2」に切り替えを説明します。