Rocky Linux 8 ダウンロード
公式サイト https://rockylinux.org/ja/ からダウンロードすることができます。
ISOファイルの種類はアーキテクチャーの違い x86_64 もしくは ARM64 を選択することができます。ISOファイル種類として Minimal | DVD | boot などが選択することができます。
wgetのファイルダウンロード
wgetなどで下記コマンドでダウンロードすることができます。
|
1 |
wget https://download.rockylinux.org/pub/rocky/8.4/isos/x86_64/Rocky-8.4-x86_64-minimal.iso |
ファイルのフォーマットは Rocky-<MAJOR#>.<MINOR#>-<ARCH>-<VARIANT>.iso となっています。上記例は Ver 8.4 アーキテクチャー x86_64 種類 Minimal になります。
本記事のインストールISOファイル
- 利用ISO Rocky Linux 8.4 x86_64 Minimal
Rocky Linux 8 インストール
- ダウンロードしたISOファイルをDVDやUSBメモリーなどに保存します。保存したメディアを接続してコンピュータを起動します。起動すると下記画面が表示されます。(画面が表示されない場合はBIOSのメディアの起動順位などを確認してISOメディアを確認してください)
表示されたらそのままEnterキーを押下して進めます。
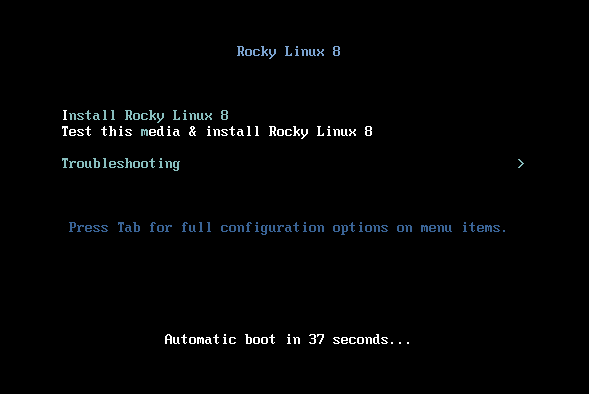
- インストールソフトの言語を選択します。今回は日本語を選択します。左側をスクロールして日本語を選択します。
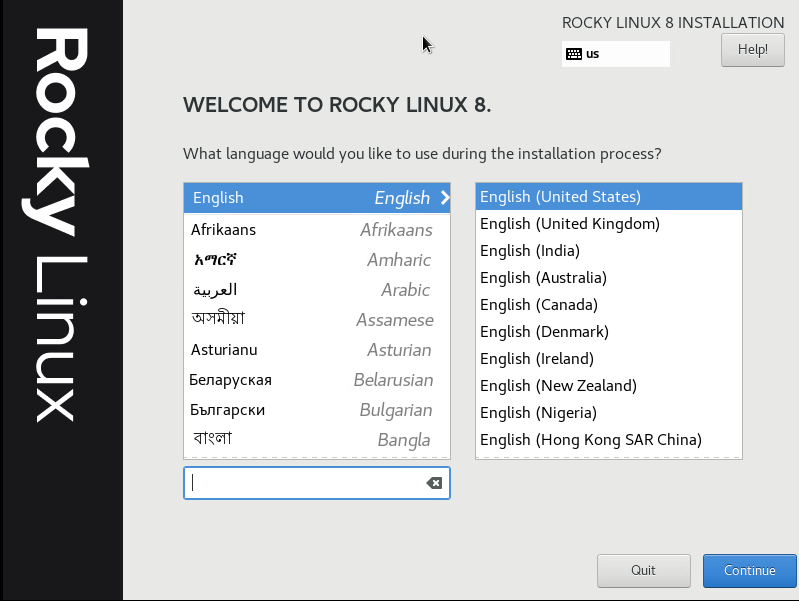
日本語を選択して「続行」を押下します。
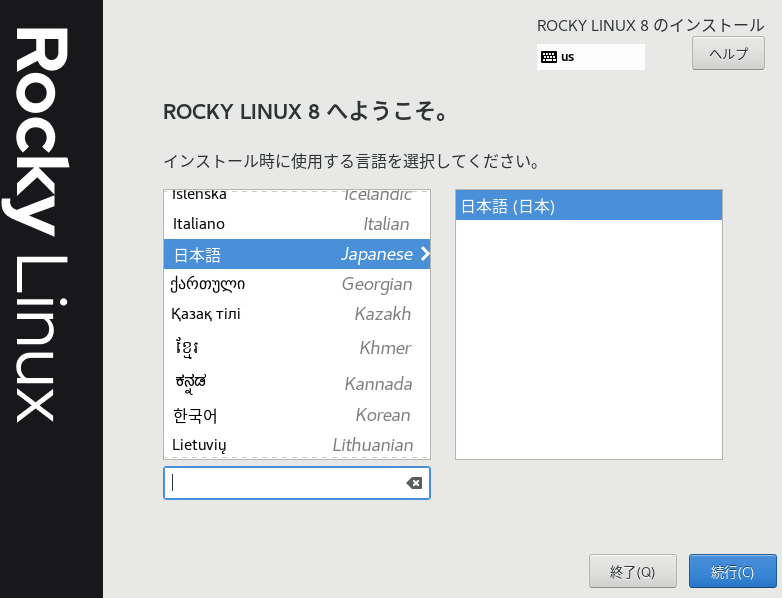
- インストールのメインメニューになります。まずタイムゾーンの設定を行います。「時刻と日付(T)」をクリックします。
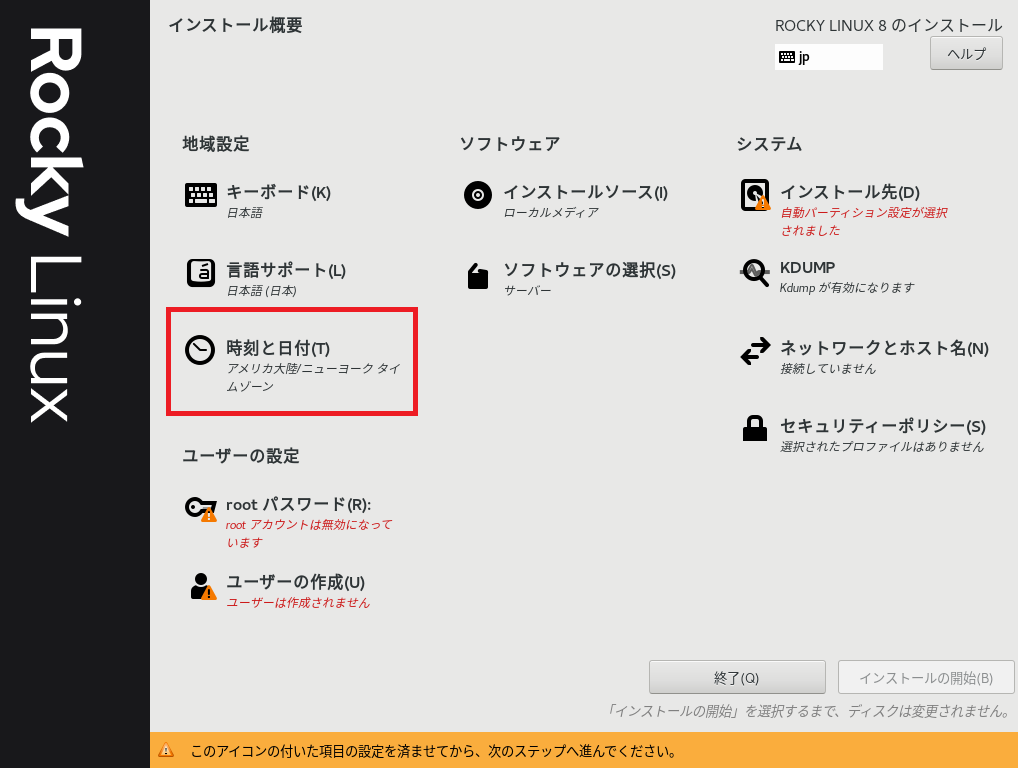
- 地図上の日本をクリックして、地域「アジア」、都市「東京」が選択されていることを確認して。左上の「完了」ボタン来をクリックします。
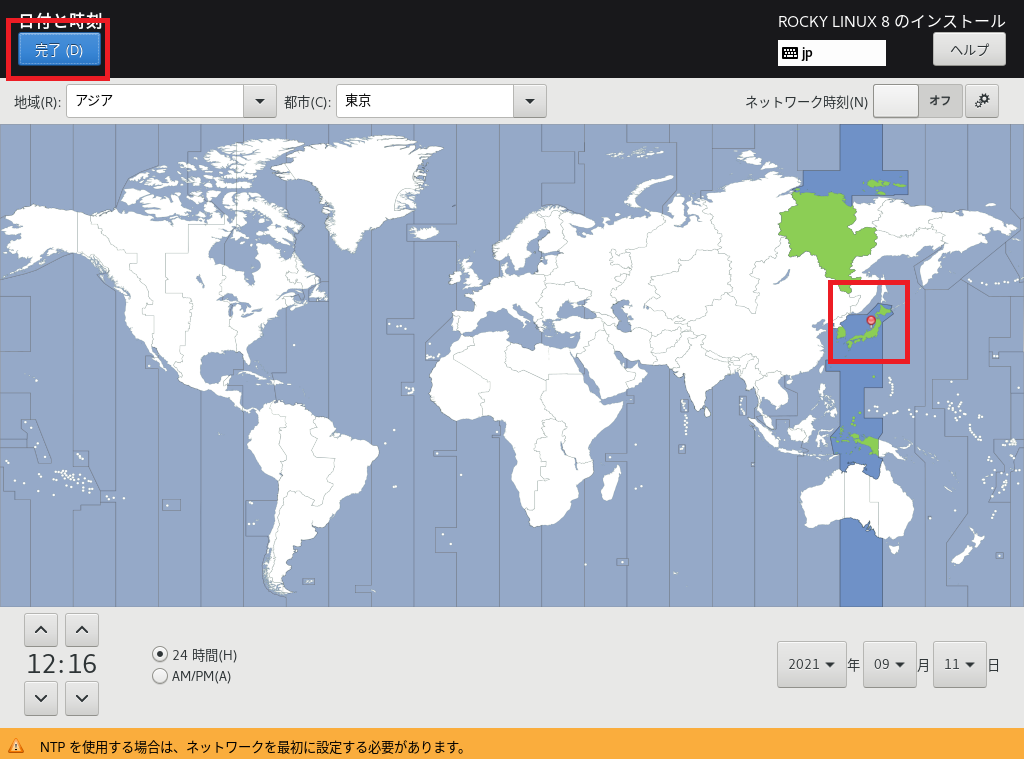
- 「3」のメインメニューに画面に戻ってくるので、次に「ソフトウェアの選択」をクリックします。この画面ではインストールしたいベース環境を決定します。今回のインストールでは最小限の構成でインストールします。左側の「最小限のインストール」をクリックします。選択が完了したら左上の「完了」クリックします。
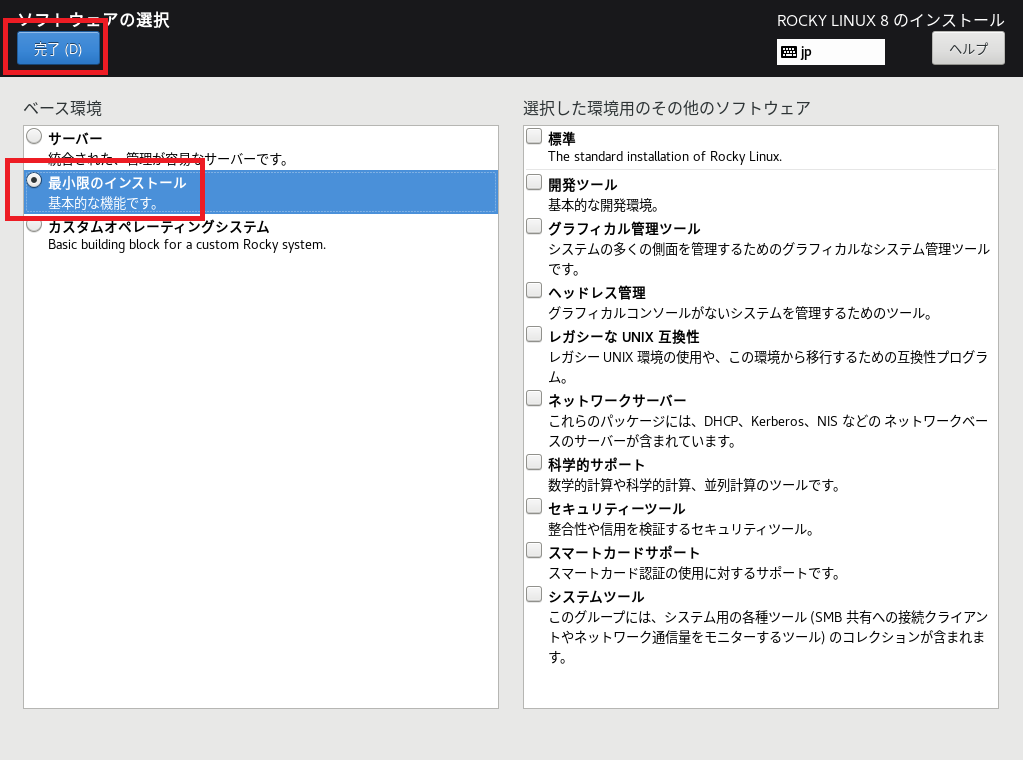
- 「3」のメインメニュー画面に戻ってくるので、次に「インストール先」をクリックします。ここではRocky Linux 8をインストールするディスクを選択します。インストールするパーティション構成を手動設定したい場合はストレージの「カスタム」をクリックして下さい。自動構成で問題なければ、左上の「完了」をクリックして下さい。
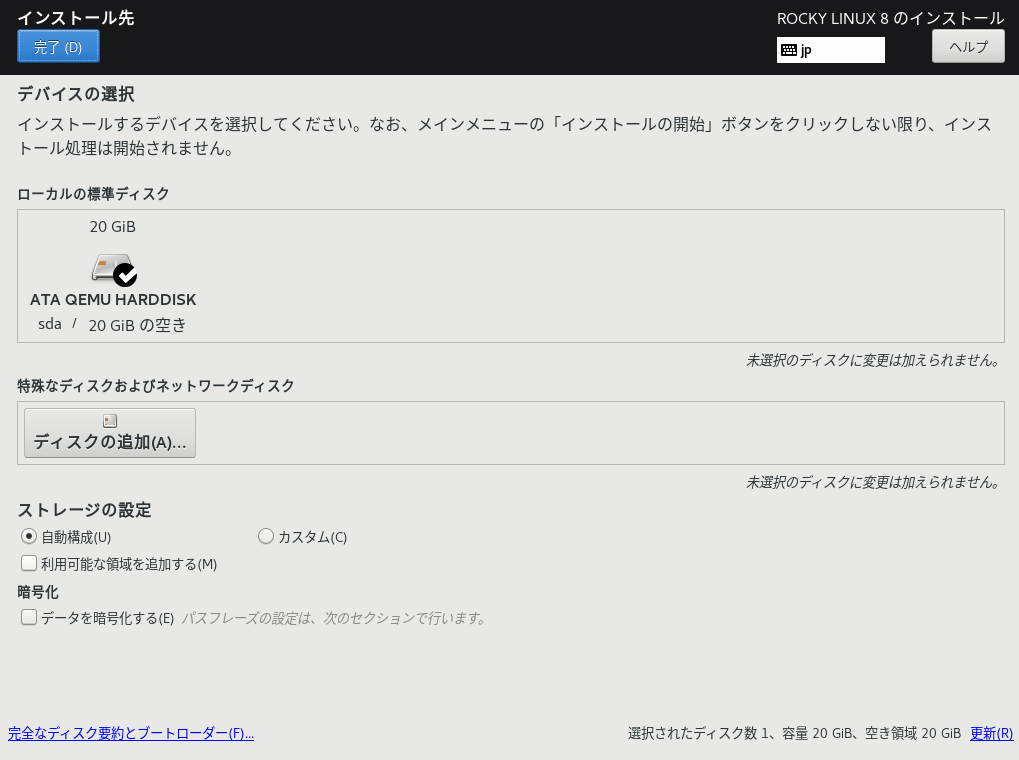
- 「3」のメインメニュー画面に戻ってくるので、次に「ネットワークとホスト名」をクリックします。インストールするホスト名を「ホスト名」をに入力して「適用」をクリックします。クリックされると現在のホスト名に反映されます。続いて右上の「オフ」をクリックして「オン」に切り替えます。切替を実行するとネットワークのデフォルト設定ではDHCPクライントになっています。DHCPサーバーがあればIPアドレスが割り当てされます。また「設定」をクリックすることで、IPアドレスを手動で設定することが出来ます。設定が完了したら、左上の「完了」をクリックします。
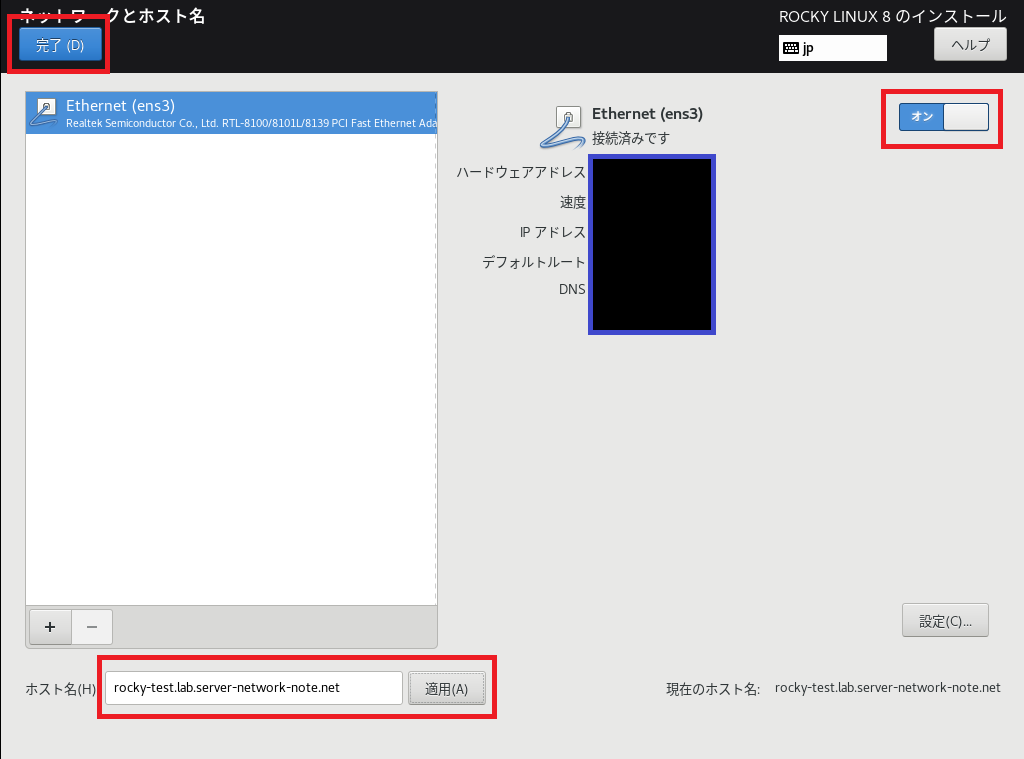
- 「3」のメインメニュー画面に戻ってくるので、次に「rootパスワード」をクリックします。rootパスワードおよび確認に設定するrootのパスワードを入力して「完了」をクリックします。
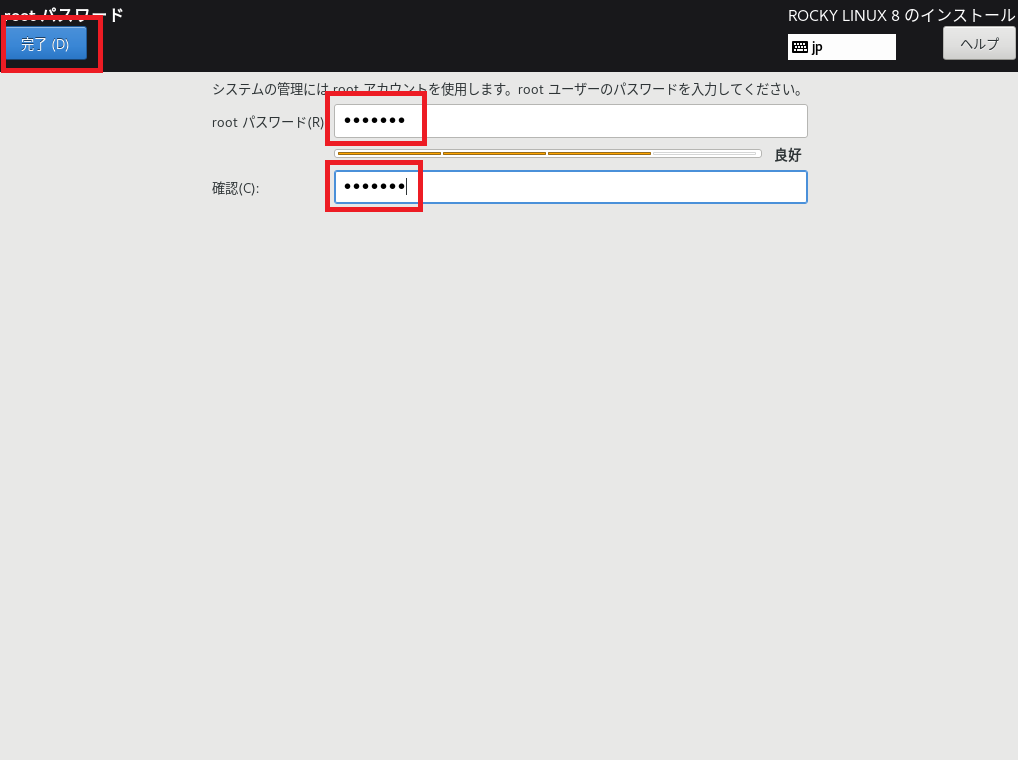
- 全ての設定が完了しましたら、右上の「インストール開始」をクリックします。
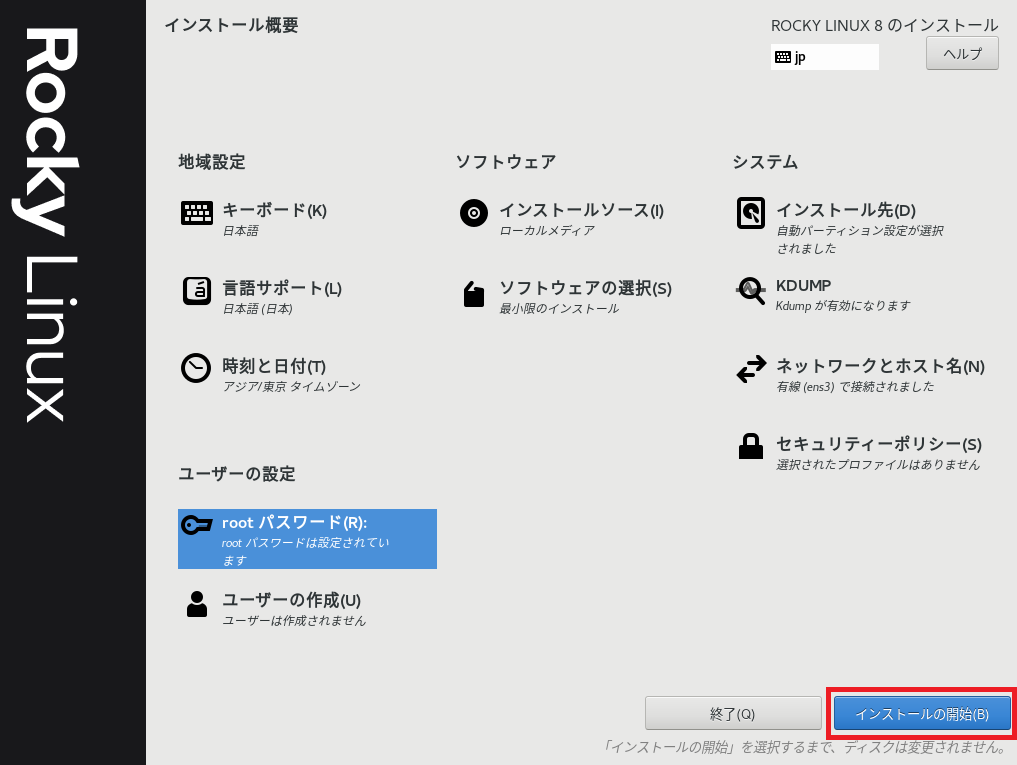
- インストールが完了すると右下に「再起動」ボタンが表示されます。右下の「システムの再起動」ボタンをクリックして再起動を実施します。
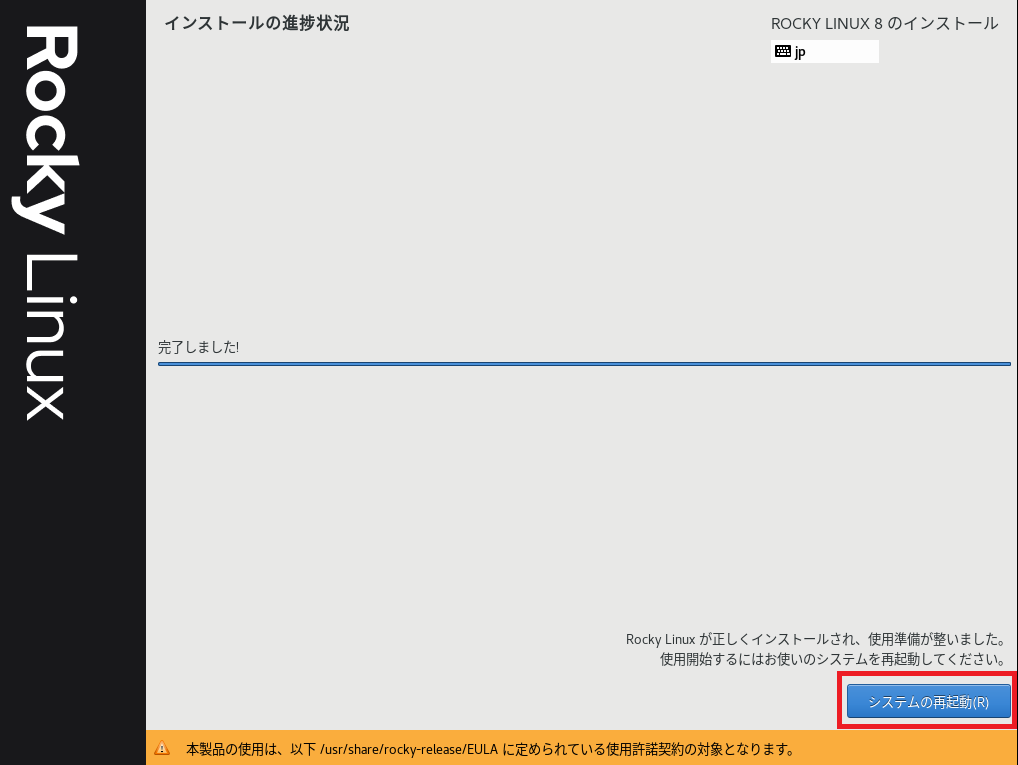
- コンピュータが再起動して、ログインのプロンプトが表示されれば、インストール完了です。設定した root パスワードで root でログインすることができます。