CiscoはVIRLの後継ソフトとして2020年5月にCMLをリリースしました。
CMLのインストール手順は下記になります。
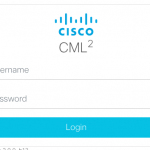
CML-P 2.0 ( VRIL 2.0 ) ESXi 7.0.0 へのインストール手順
![]()
Cisco VIRL(Virtual Internet Routing Lab) とは?
VIRL(Virtual Internet Routing Lab)Ciscoが提供しているネットワークシミュレータソフトです。GNS3などCiscoルータをシミュレータなどがありますが、このソフトはCisco自身が提供しているソフトになります。また多くのCisco製品のOSを動作させることが出来ます。
VIRLがサポートしているソフトは下記のようになっています。
- IOSv and IOSvL2
- NX-OSv and NX-OS 9000v
- IOS XRv and IOS XRv 9000
- IOS XE (CSR1000v)
- ASAv
ソフトは有料です。年間$199が必要になります。
今回はこのソフトを下記の環境でインストールしました。
- Mac VMware Fusion Pro 10.0.1
- Virl 1.3.295 5インターフェイス
参考ページ
Virl 1.3.295のリリースノート https://learningnetwork.cisco.com/docs/DOC-33132
Virl インストール手順 http://virl-dev-innovate.cisco.com/fusion.php
上記のインストール手順に従ってインストールしています。私の手順はオプション部分などは省いていますので、上記マニュアルを参照した上で私のインストールは参考程度に利用して下さい。
また今回私の環境では上記インストール手順ではVirlをインポートする際にエラーが発生しました。修正方法を記載していますので参考にご利用下さい。
ライセンスキーとソフトのダウンロード
下記ページからライセンスキーおよびソフトダウンロードします
Virlのダウンロードページ https://virl.mediuscorp.com/my-account/
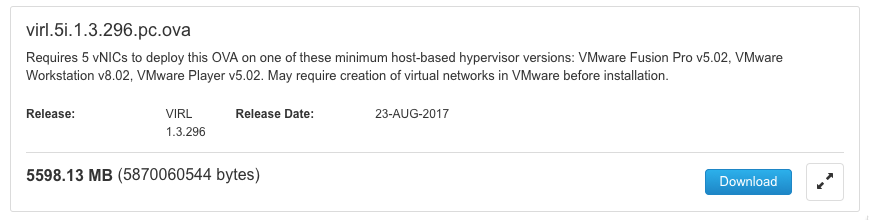
今回は virl.5i.1.3.296.pc.ova を利用します。
VMware Fuscion Proの設定
- VMware Fusion Pro を起動します。 ( 10.0.1 )
- メニュー→環境設定→ネットワーク を開き、カギをクリックします。(管理ユーザのパスワードが必要です。)
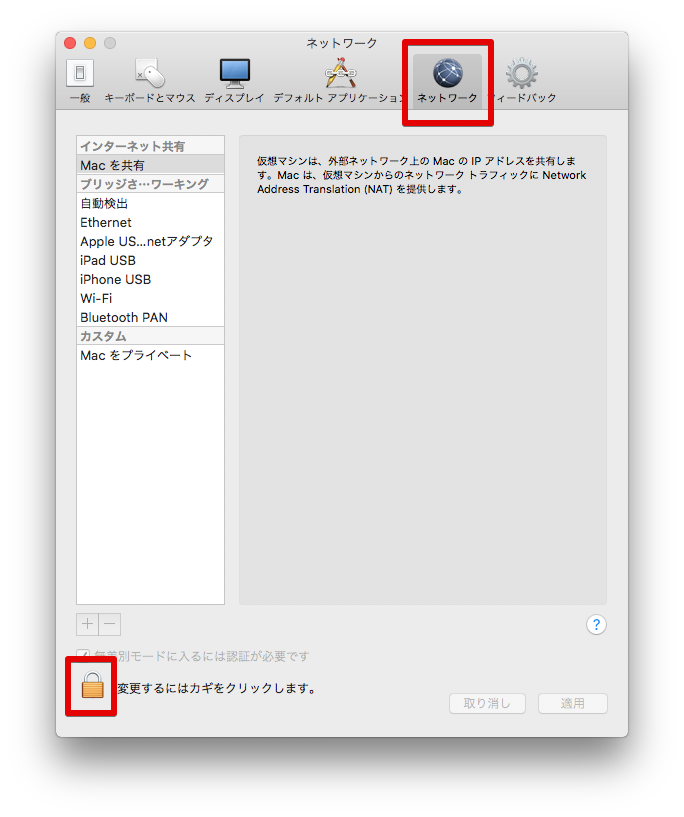
- 「+」をクリックします。
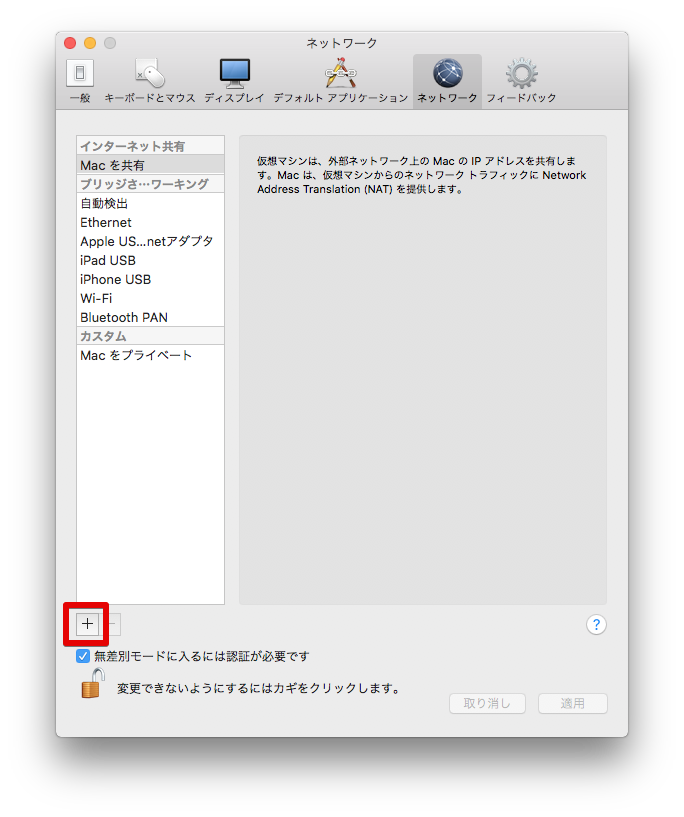
- 新しい仮想ネットワーク[vmnet2]に変更、サブネットIP:[172.16.1.0]と入力し、「適用」をクリックします。
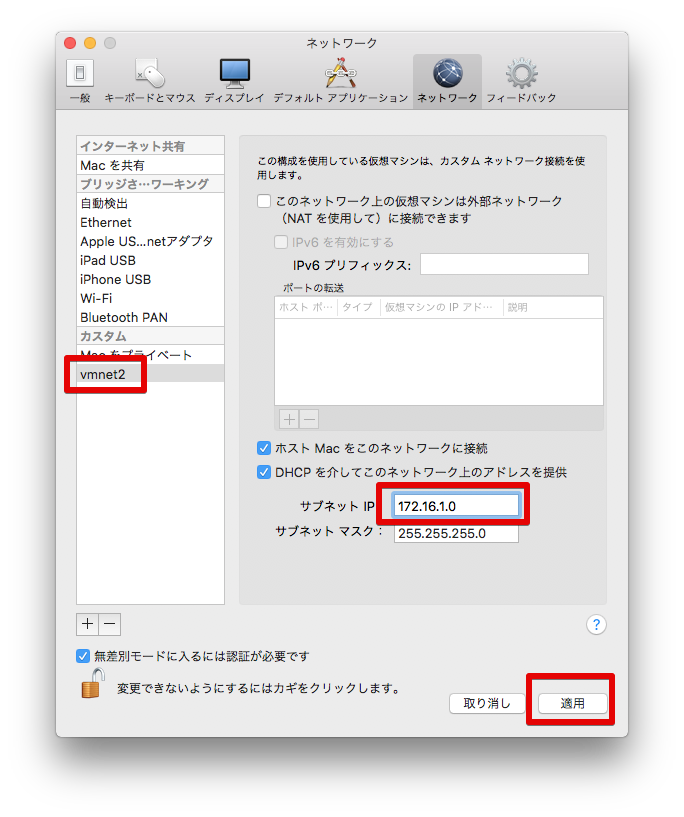
- 「DHCPを介して..」のチェックを外します。「適用」をクリックします。

- この手順3〜5を繰り返し、VIRLに必要な3つの仮想ネットワークを次のように作成します。
・vmnet3 '172.16.2.0'
・vmnet4 '172.16.3.0'
・vmnet5 '172.16.10.0' - 「無差別モードに入るには...」のオプションを無効にします。

- 「環境設定を閉じます」
VIRL OVAを展開
- VMware Fusion Pro の仮想マシンのライブラリを開きます。「+」「新規」をクリックします。
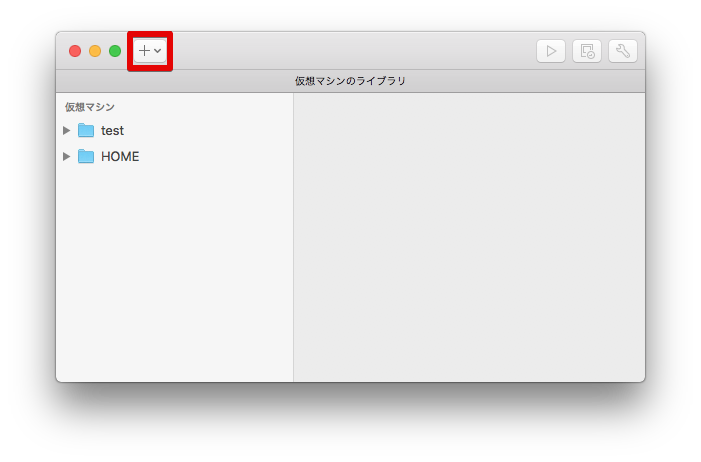
- 「既存の仮想マシンをインポート」を選択して「続ける」をクリックします。
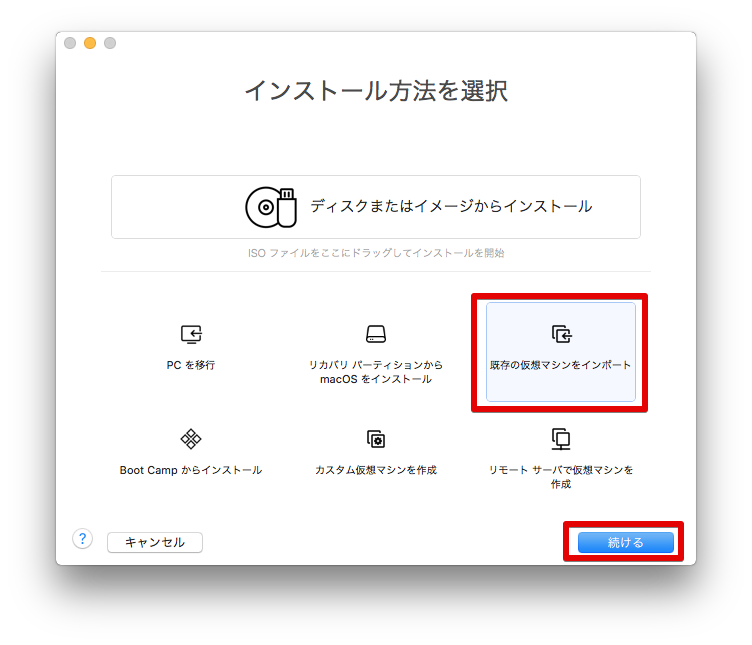
- ダウンロードした virl のファイルを選択して「続ける」をクリックします。
 ※ここで下記のようなエラーが発生した場合 VMware Fusion Pro 10 にファイルが対応していない為エラーが発生します。
※ここで下記のようなエラーが発生した場合 VMware Fusion Pro 10 にファイルが対応していない為エラーが発生します。
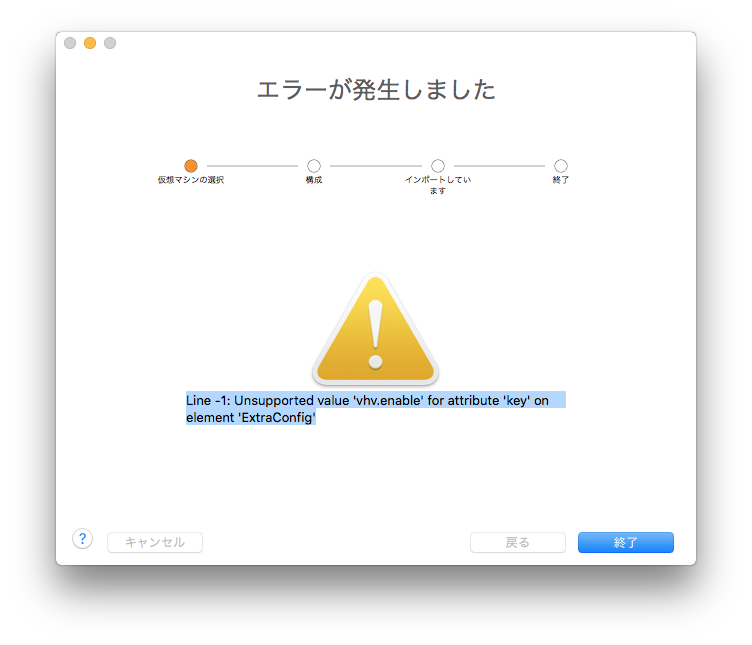
The Cisco Learning Network を参考に下記のような手順で修正して。virl.5i.1.3.296.pc-10.ovf で読み直して下さい。操作手順
12345678910111213141516171819imac:VIRL kazu$ tar xvf virl.5i.1.3.296.pc.ovax virl.5i.1.3.296.pc.ovfx virl.5i.1.3.296.pc.mfx virl.5i.1.3.296.pc-disk1.vmdkimac:VIRL kazu$ vi virl.5i.1.3.296.pc.ovf下記の行を削除<vmw:ExtraConfig vmw:key="vhv.enable" vmw:value="TRUE"/>imac:VIRL kazu$ cat virl.5i.1.3.296.pc.mfSHA1(virl.5i.1.3.296.pc.ovf)= 3d44f99f64bc3af8d76c4d4fb9929705d281c6dfSHA1(virl.5i.1.3.296.pc-disk1.vmdk)= 1d8a460bc5dd2b462508544e643847a4a7895fb0imac:VIRL kazu$ shasum virl.5i.1.3.296.pc.ovf78addbca68d56dccb202f0c47616919a2e6ab260 virl.5i.1.3.296.pc.ovfimac:VIRL kazu$imac:VIRL kazu$ vi virl.5i.1.3.296.pc.mf# SHA1 virl.5i.1.3.296.pc.ovf を先ほど表示されたSHAのハッシュ値を設定imac:VIRL kazu$ cat virl.5i.1.3.296.pc.mfSHA1(virl.5i.1.3.296.pc.ovf)= 78addbca68d56dccb202f0c47616919a2e6ab260SHA1(virl.5i.1.3.296.pc-disk1.vmdk)= 1d8a460bc5dd2b462508544e643847a4a7895fb0imac:VIRL kazu$ - 「設定のカスタマイズ」をクリックします。
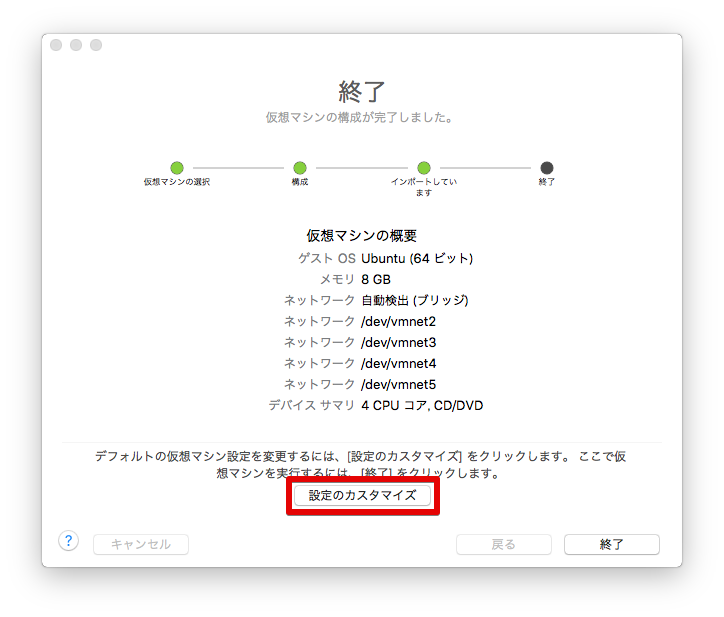
- 「プロセッサとメモリ」をクリックします。
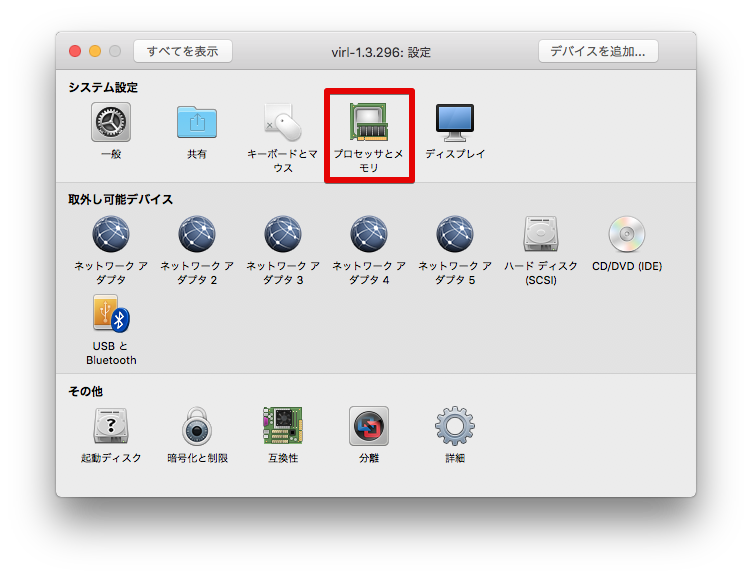
- プロセットとメモリを調整します。(この設定で起動出来るルータの数が決まります)「詳細オプション」をクリックします。
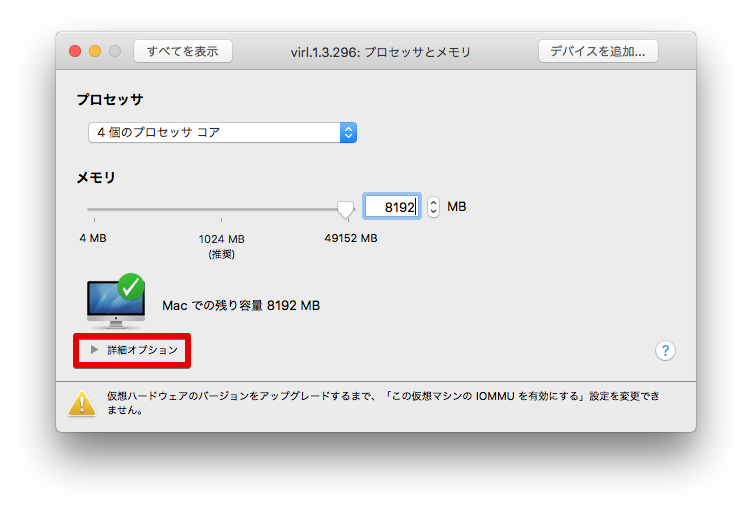
- 「この仮想マシンでハイパーバイザー..」をチェックして「すべてを表示」選択して設定ルールと終了します。
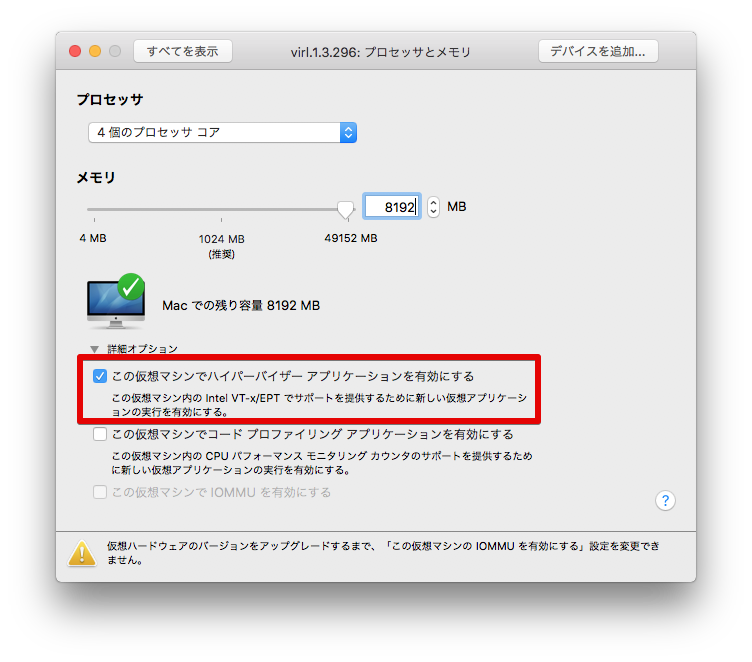
起動のため準備
- 仮想マシンを起動します。
- VIRLコンソールにログインします。
username/password virl/VIRL - 下記コマンドを実行します。
sudo kvm-ok
ping -c 4 www.cisco.com
curl http://curltools.com/get-ip
wget --spider --no-verbose http://www.google.com - コマンド結果が下記の表示であること。(IP Addressは自身のグローバルアドレス)

VIRLの有効
- コンソール ifconfig eth0 を実効し、割り当てられたIPアドレスを記録します。
- Webブラウザを立ち上げ 割り当てられたアドレス に接続し、uwmadmin passwordでログインして下さい。
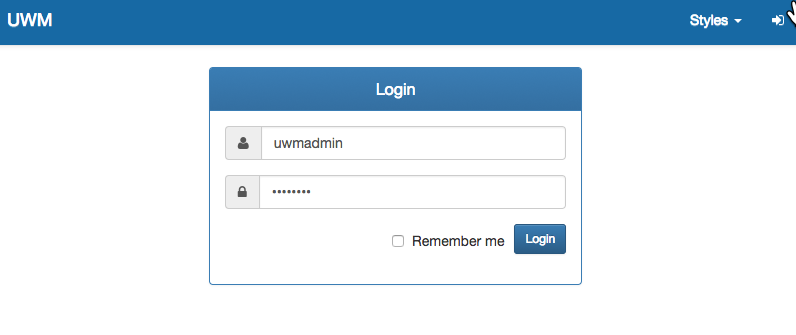
- 左のメニューで VIRL Server → Salt Configuration and Status をクリック
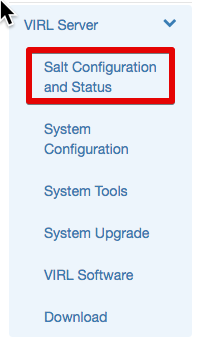
- 「Reset keys and ID」をクリックします。
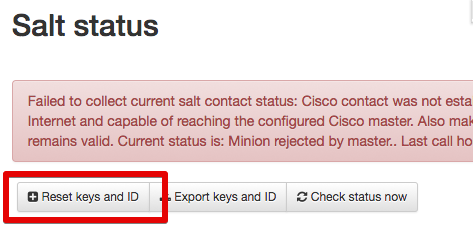
- 「Load config files」をクリックします。事前にダウンロードしたVirlのライセンスファイルをLoadします。

- Customer e-mail Adress に自分のメールアドレスを, List of Cisco salt master を 「US」をクリック、Master sign public key 「etf.pub(Regular use)」を選択、「Reset」をクリックして下さい。
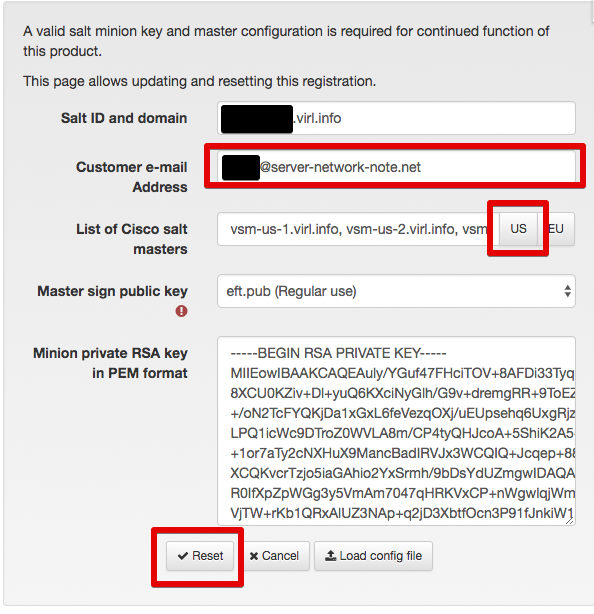
- 完了すると Salt status に戻ります。Last successful contactに本日の日付が表示されていたら成功です。

VIRLインストールの検証
- コンソールから virl / VIRL でログインします。
- neutron agent-list を実効し alive が 🙂 であることを確認します。
123456789virl@virl:~$ neutron agent-list+--------------------------------------+--------------------+------+-------------------+-------+----------------+---------------------------+| id | agent_type | host | availability_zone | alive | admin_state_up | binary |+--------------------------------------+--------------------+------+-------------------+-------+----------------+---------------------------+| 38cb5fdc-f0ee-4d27-ab96-362811ddf89f | DHCP agent | virl | nova | :-) | True | neutron-dhcp-agent || b5bc9cfe-3461-412d-93db-cb7b944986da | Metadata agent | virl | | :-) | True | neutron-metadata-agent || dcf32917-1e9c-4239-a675-3f28dd610bf4 | Linux bridge agent | virl | | :-) | True | neutron-linuxbridge-agent || e662de0f-a507-4d00-8393-dd977d492dfc | L3 agent | virl | nova | :-) | True | neutron-l3-agent |+--------------------------------------+--------------------+------+-------------------+-------+----------------+---------------------------+ - sudo virl_health_status | grep listening を実効し、listening を確認します。
1234567891011virl@virl:~$ sudo virl_health_status | grep listening/snip/virl-vis-webserver listening on port 19402ank-cisco-webserver listening on port 19401STD server on url http://localhost:19399 is listening, server version 0.10.32.19UWM server on url http://localhost:19400 is listening, server version 0.10.32.19Webmux server on url http://localhost:19403 is listeningRedis server on 127.0.0.1:6379 is listeningvirl@virl:~$ - sudo virl_health_status | grep -A 4 -e hostid -e product を実効し hostid はダウウンロードしたライセンスファイル名、product-capacity : 20 , product-exporses : 7 を確認すること。
12345virl@virl:~$ sudo virl_health_status | grep -A 4 -e hostid -e producthostid : XXXXXX.virl.infoproduct-capacity : 20product-expires : 7virl@virl:~$
VM Maestro インストール
- VIRLを有効化する同じ手順でブラウザでVIRLに接続して、VIRL Server → Download をクリックします。
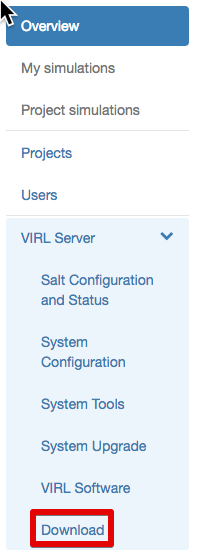
- 今回はMacになりますので VMMaestro-dev-1.3.0-497.dmg をダウンロードします。

- Downloadしたファイルをインストールします。
- VM Maestra を起動する。(私は旧Versionで利用していたので初期設定なしで利用が出来ました。)
これまでがCisco VIRLのインストールメモです。今後VIRLを利用してCiscoの情報を発信して行く予定です。