概要
試験環境用のVyOSのインストール
ESXiのインストール
続いてESXiの共有ディスク用にCentOS7でNFSサーバを作成します。
今回もMac VMware Fusion Pro 10.0上でCentOS7を構築して行きます。
CentOS7 インストール
- VMware Fusion Pro 10.0 を立ち上げ 「+」新規をクリックします。
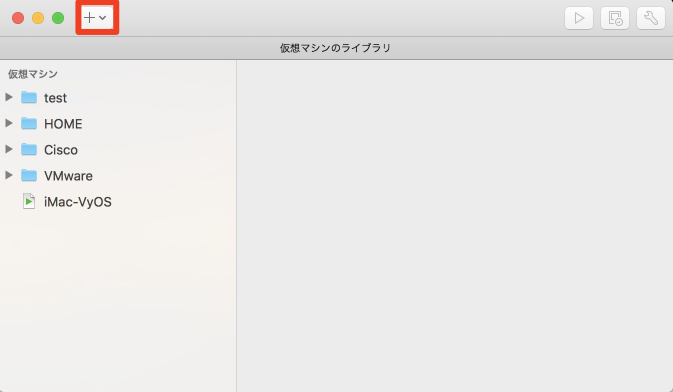
- 今回はCentOS6からCentOS-6.9-x86_64-minimal.isoをダウンロードして「ディスクまたイメージからインストール」へファイルをドラッグします。
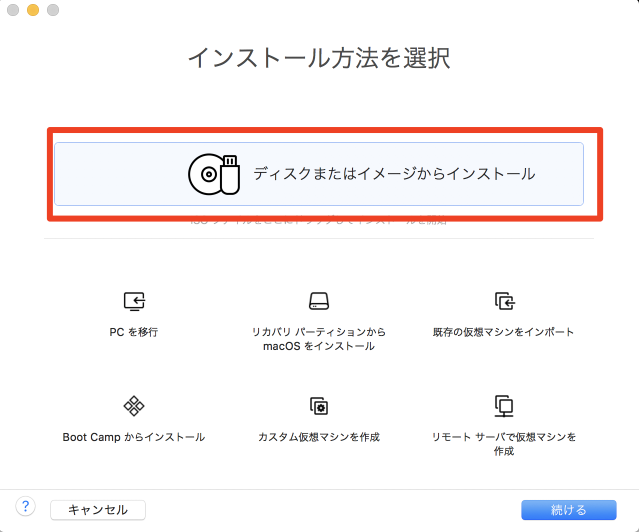
- ドラッグしたCentOS6のファイルイメージが選択されていることを核にんして「続ける」をクリックする。
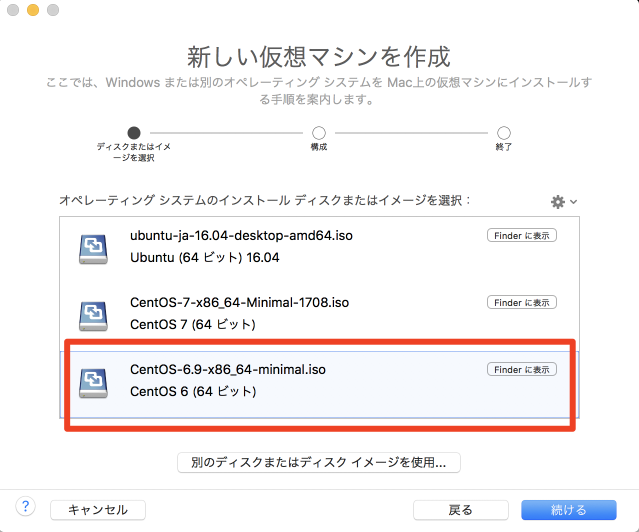
- Linux簡易インストールの使用のチェックを外す

- スク容量などを変更したいので「設定のカスタマイズ」を選択します。
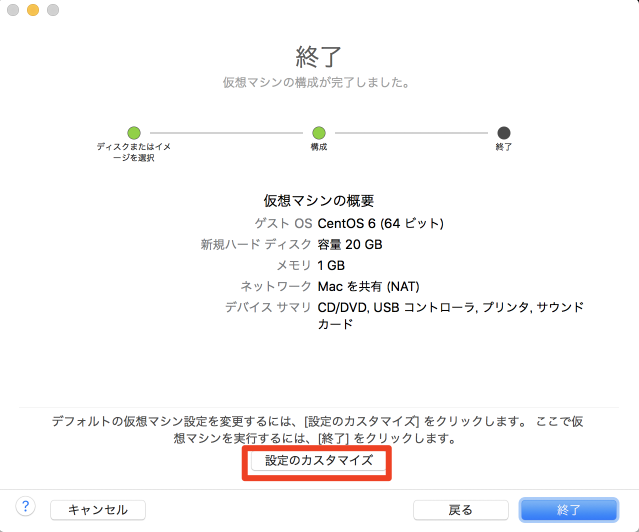
- 保存先を指定し任意の名前を付けて「保存」をクリックします。
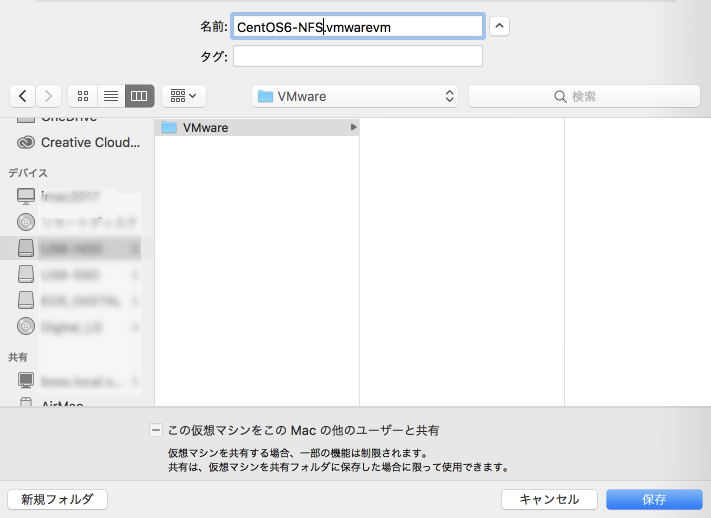
- 「ハードディスク SCSI」をクリックします。
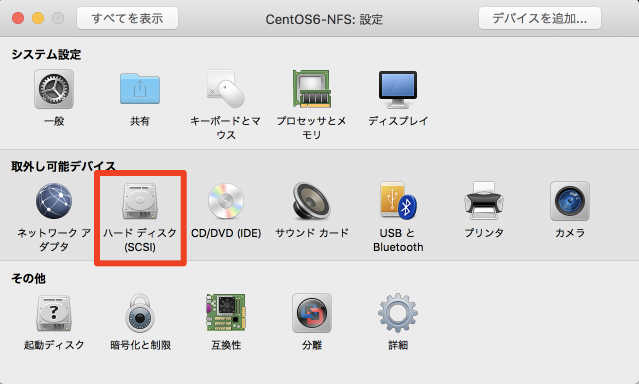
- ディスクサイズを「500GB」にします。
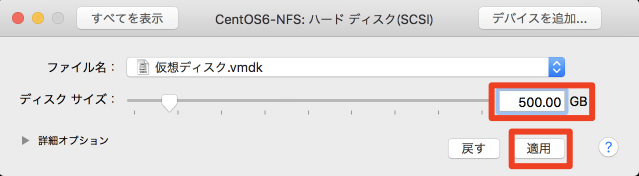
- 「ネットワークアダプタ」をクリックします。
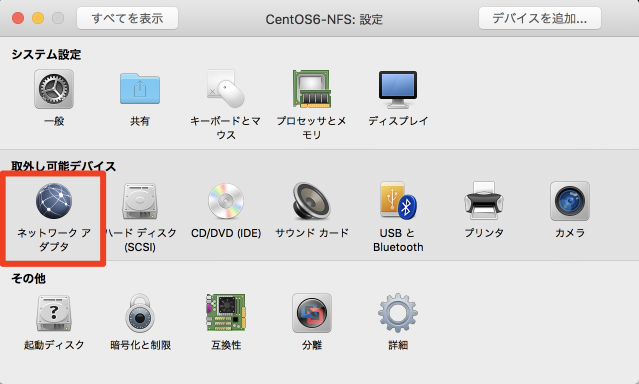
- ネットワークアダプタを「vmnet_storage」を選択して設定完了です。仮想サーバを起動してください。
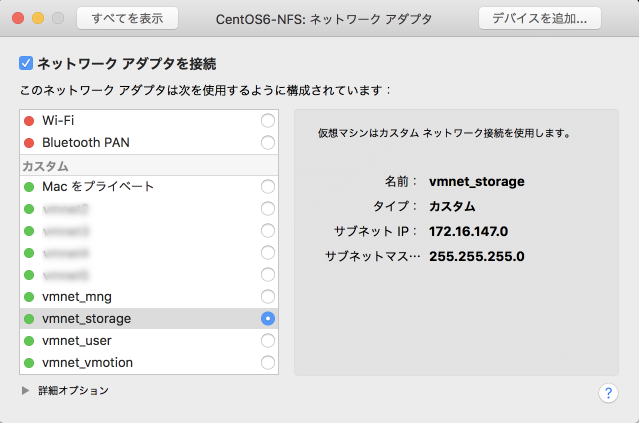
- 「SKIP」を選択します。

- 「NEXT」を選択します。
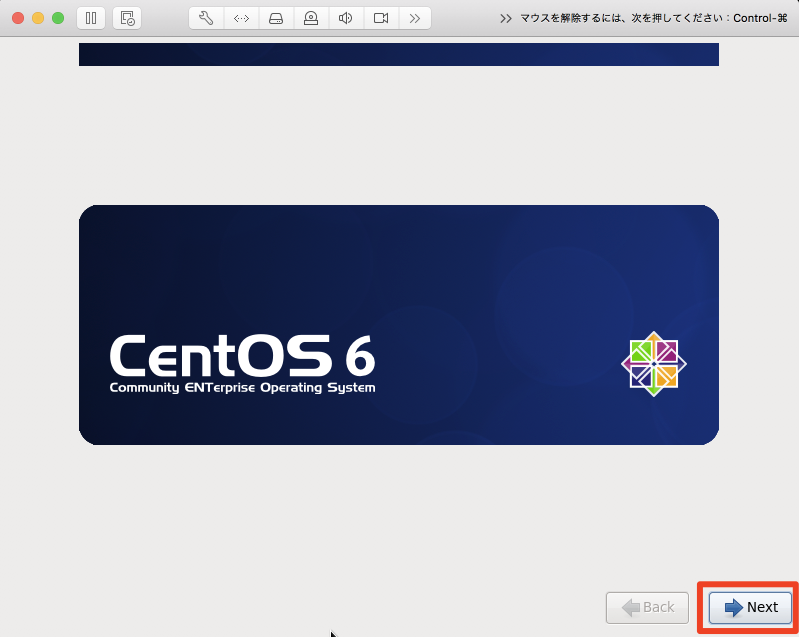
- 「日本語」を選択して「NEXT 」を入力する。
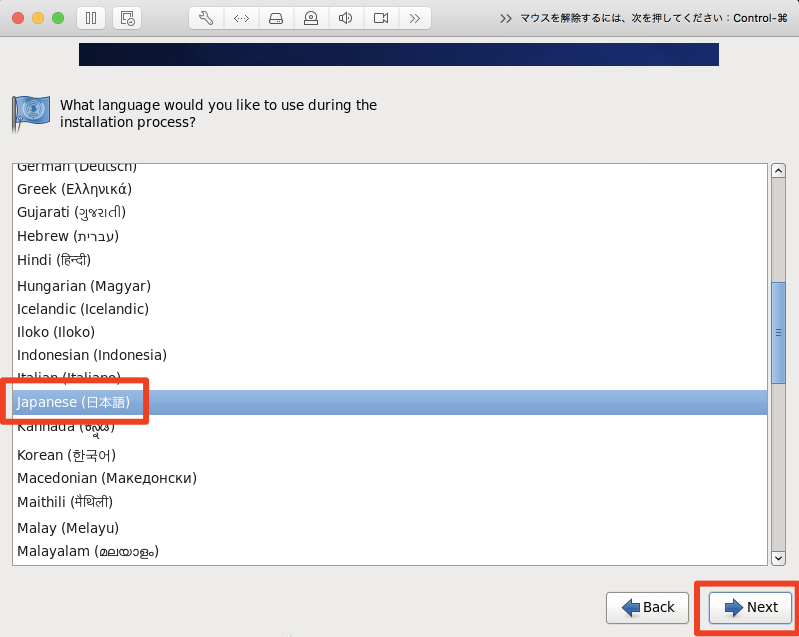
- 「日本語」を選択して「次へ」をクリックします。

- 「基本ストレージデバイス」を選択し「次へ」をクリックします。
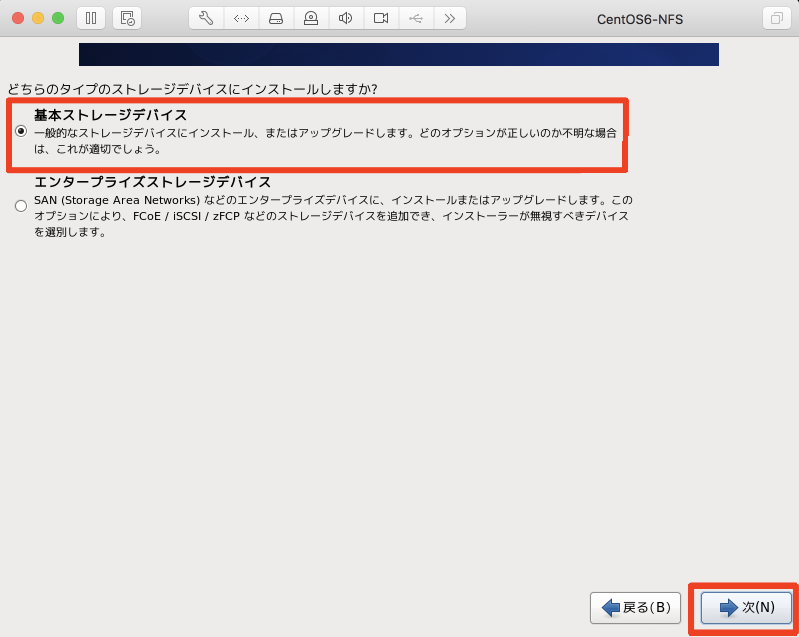
- 画面が欠けていますが、「..どのようなデータであっても破棄してください」を選択して下さい。
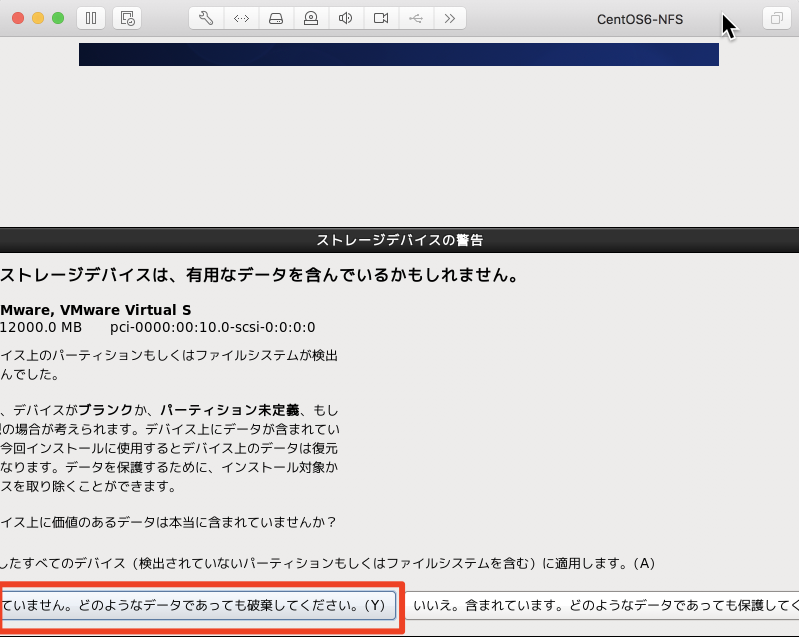
- ホスト名「nfs.test.server-network-note.net」を入力して「ネットワークの設定」をクリックします。
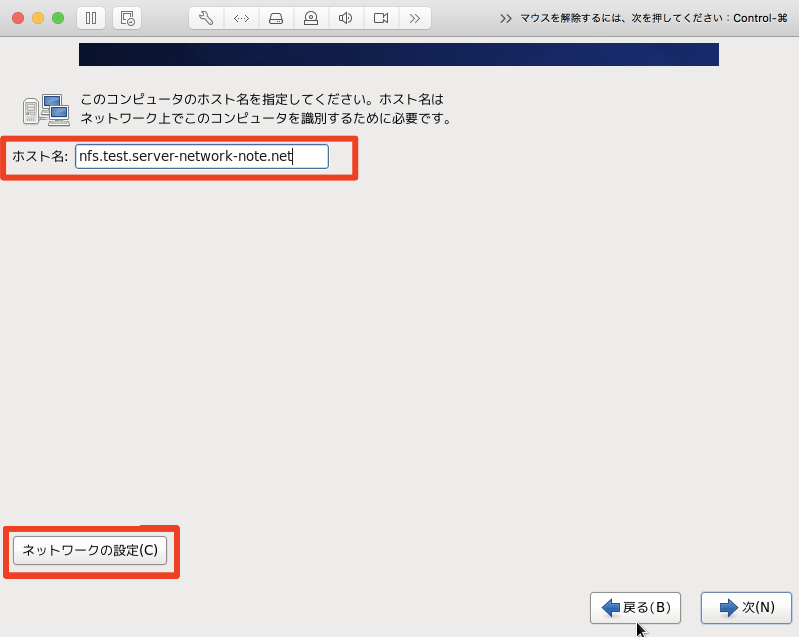
- 「System eth0」を選択して「編集」をクリックします。
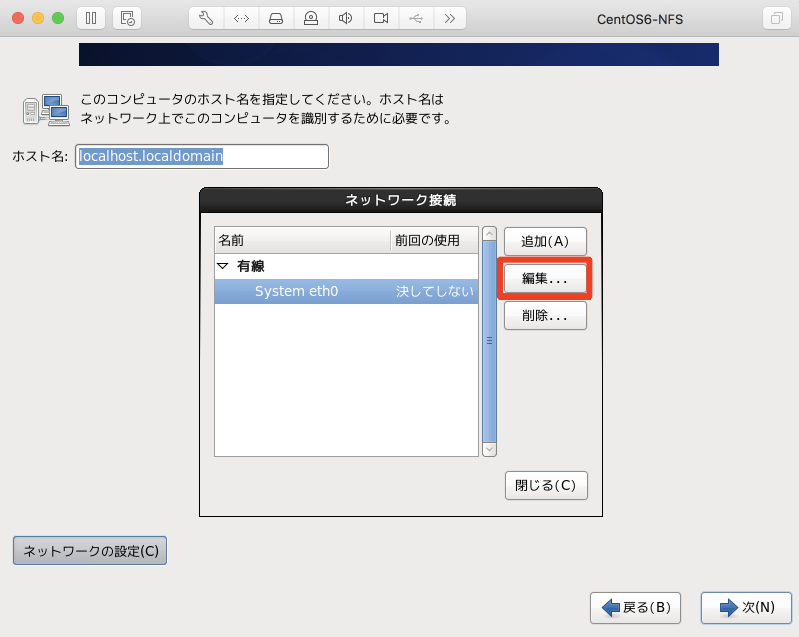
- 「自動接続する」をチェックを入れる。「IPv4のセッティング」タブを選択し、「方式」を「手動」アドレス「192.168.254.100」ネットマスク「24」ゲートウェイ「192.168.254.1」DNSサーバ「192.168.254.1」を入力して「適用」をクリックします。
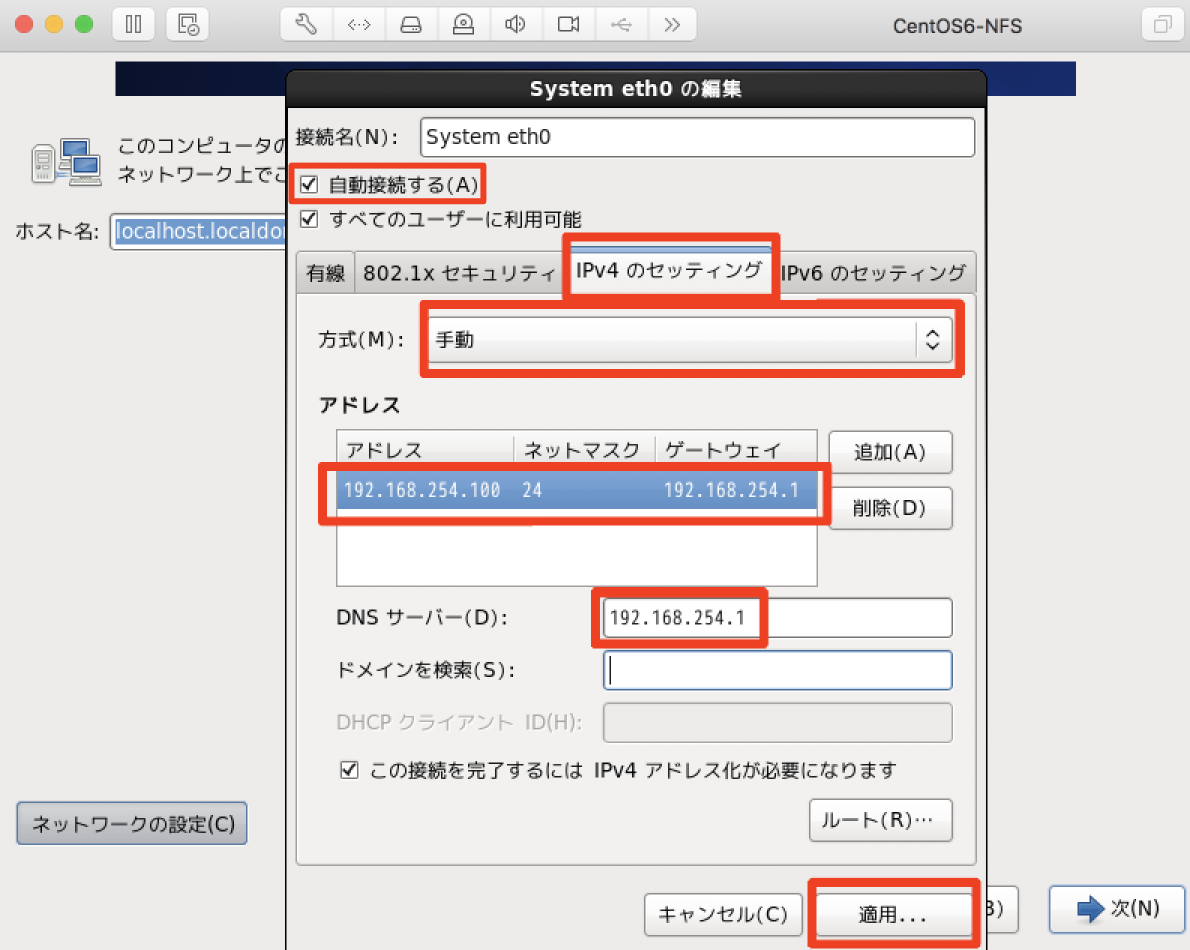
- 「閉じる」を選択してネットワーク接続を閉じ、「次へ」をクリックします。
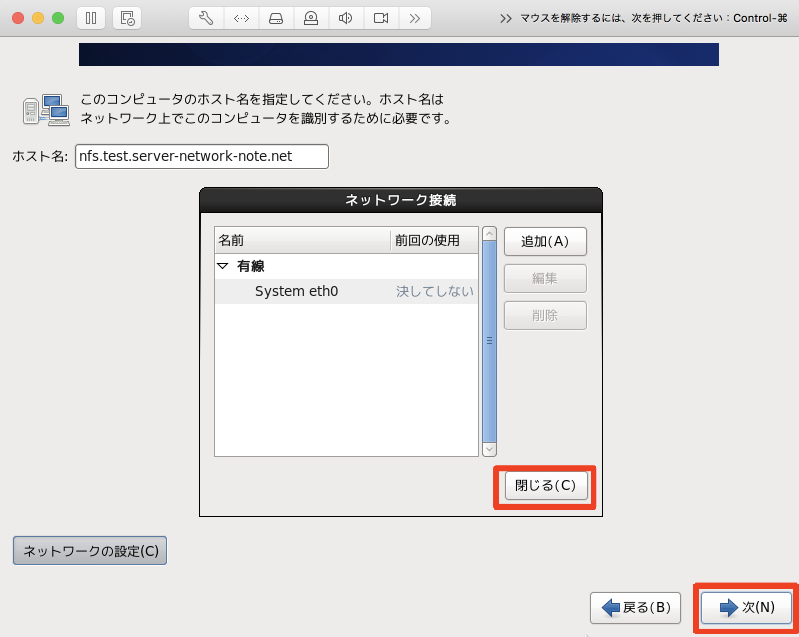
- 「アジア/ 東京」であることを確認して「次へ」をクリックします。
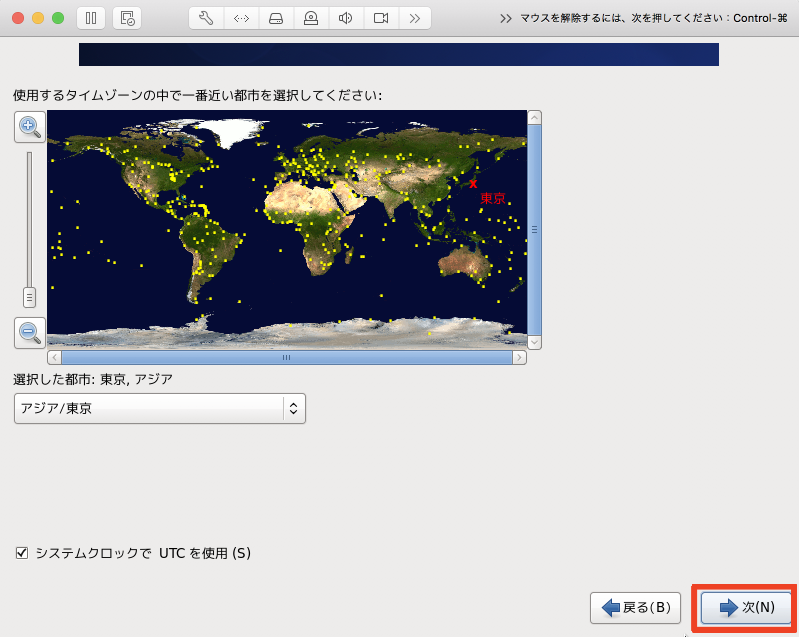
- rootのパスワードを入力して「次へ」をクリックします。
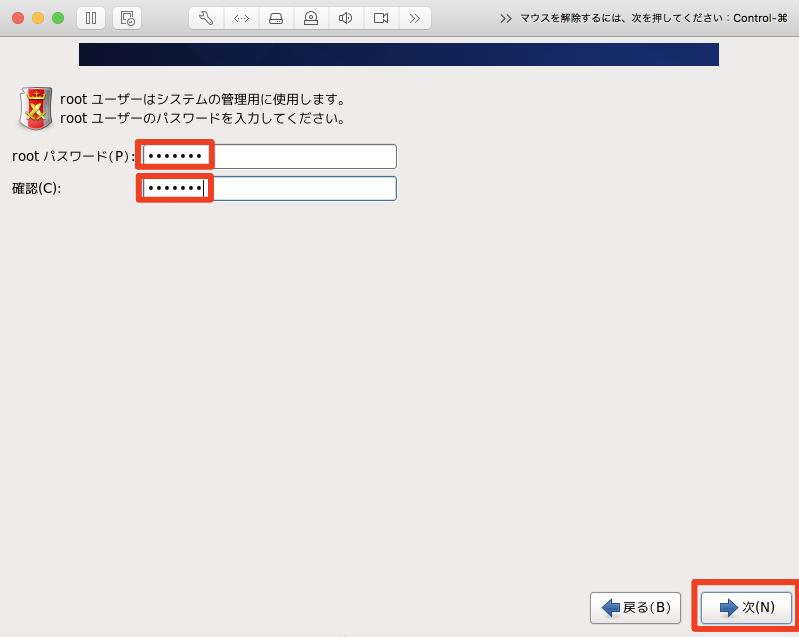
- 「すべての領域を使用する」を選択し、「パーティションのレイアウトをレビューまたは修正する」のチェックを入れて「次へ」をクリックします。

- 「/home」を選択して「削除」をクリックします。

- 「lv_root」を選択して「編集」をクリックします。
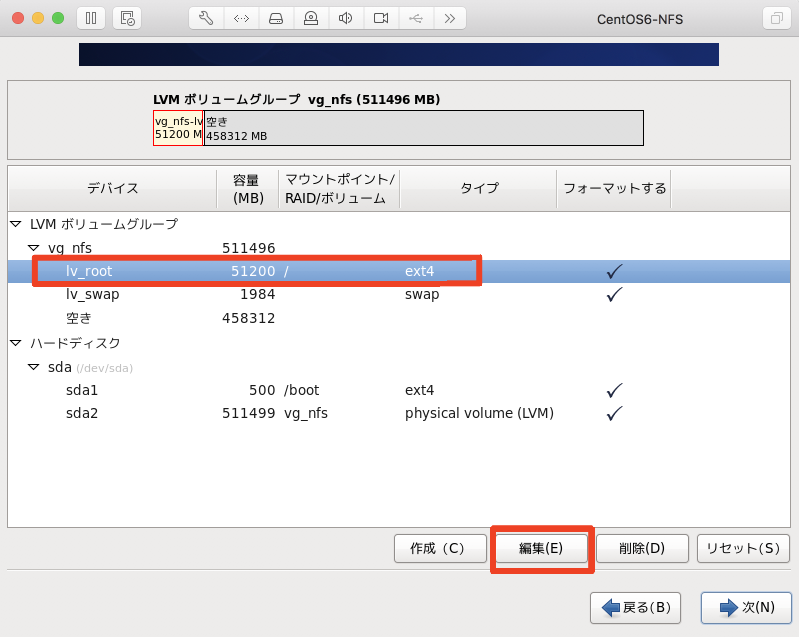
- サイズを最大の「509512」入力して「OK」をクリックします。
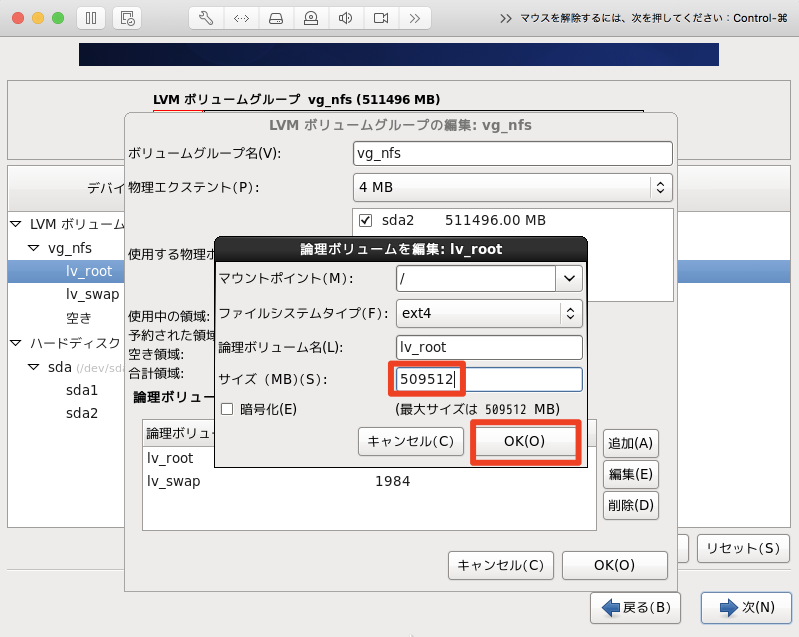
- 「次」をクリックします。

- 「フォーマット」をクリックします。
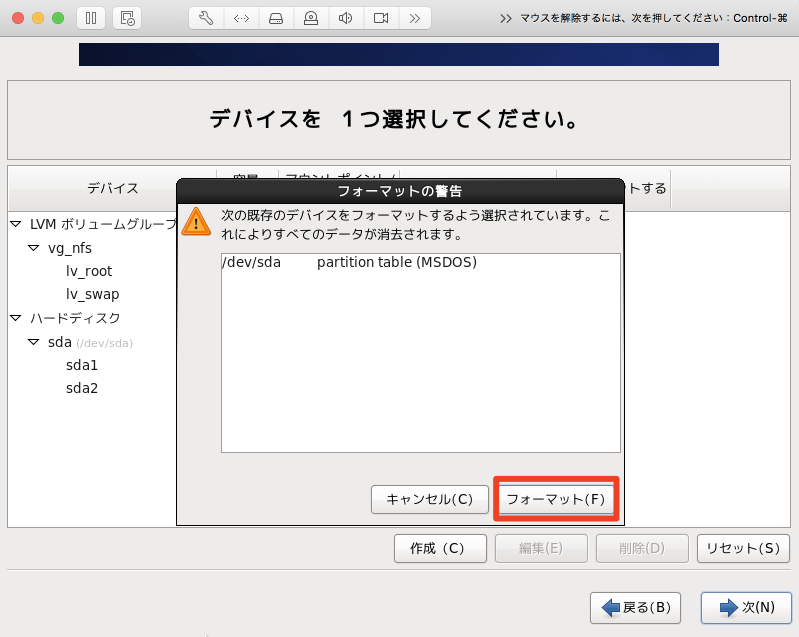
- 「変更をディスクに書き込む」をクリックします。
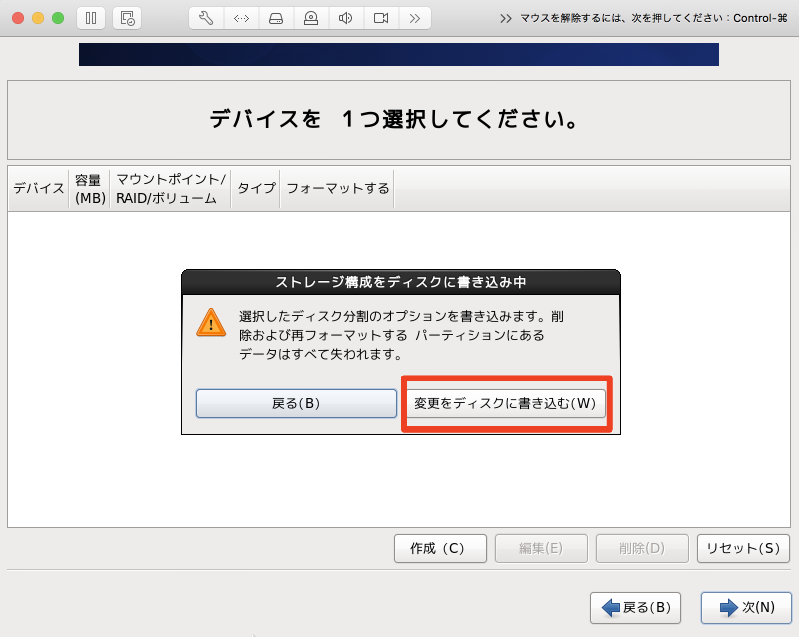
- 「次」へをクリックします。
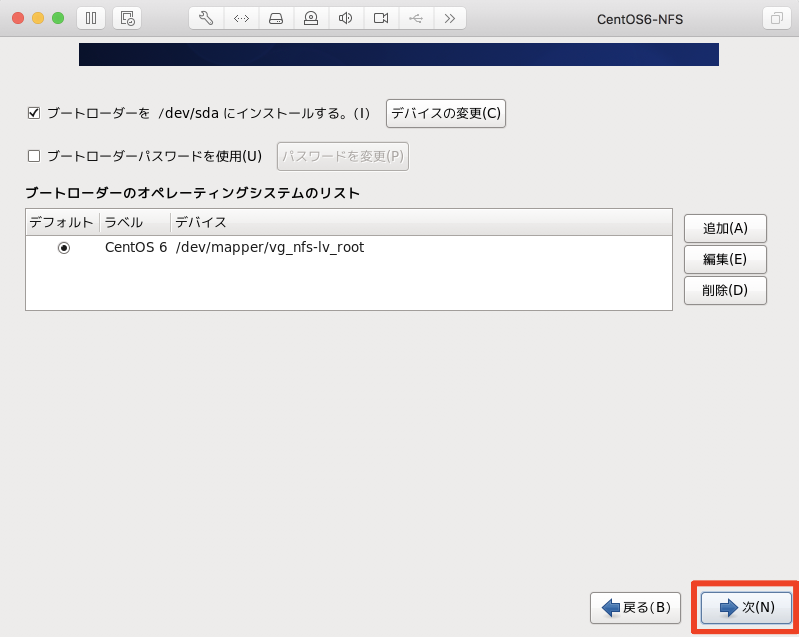
- 「再起動」をクリックします。

NFSサーバのインストール
- パッケージを最新にアップデート
1yum update -y - NFS関連のパッケージをインストール
1yum install nfs-utils -y - 共有用ディレクトリ作成
1mkdir /data - /etc/exports を下記を追記します。
1/data 192.168.254.0/24(rw,no_root_squash) - NFSサーバの起動
12service rpcbind startservice nfs start - NFSサーバの自動起動
12chkconfig rpcbind onchkconfig nfs on - ファイアウォールの停止
12service iptables stopchkconfig iptables off
NFSサーバのセットアップ完了
