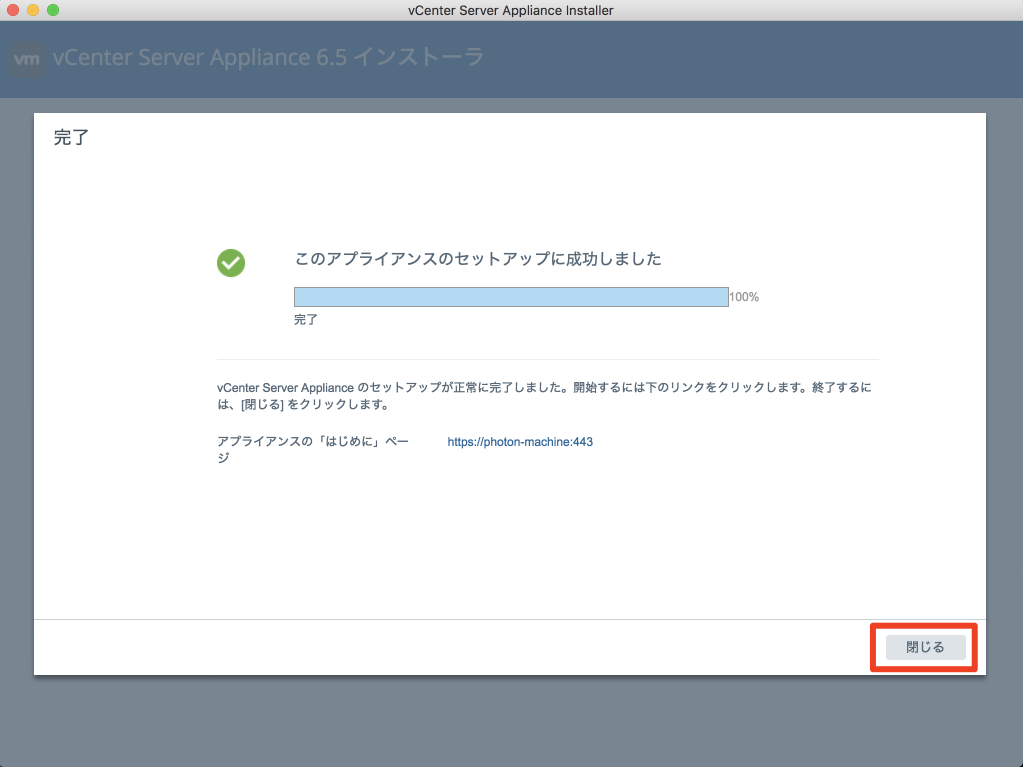概要
試験環境用のVyOSのインストール
ESXiのインストール
続いてvCenterをインストールしたいと思いまします。
vCenterには2種類の提供形態があります。
- Windows版vCenter Server
- vCenter Server Appliance
今回はvCenter Server Appliance(以下 VCSA) を使ってインストールしたいと思います。
vCenter Srever Applianceのインストール
前回インストールした ESXi上にインストールしたいと思います。VMwareからVMware-VCSA-all-6.5.0-7119157.isoを事前にダウンロードしときます。インストールにはLinux,Windows,MacOSが対応しています。今回はMacOSからインストールを実行したいと思います。
- ダウンロードしたisoファイルをMacでマウントします。
- vcsa-ul-installer/mac/Installer.app を実行します。実行し、Installをクリックします。

- 「NEXT」をクリックします。
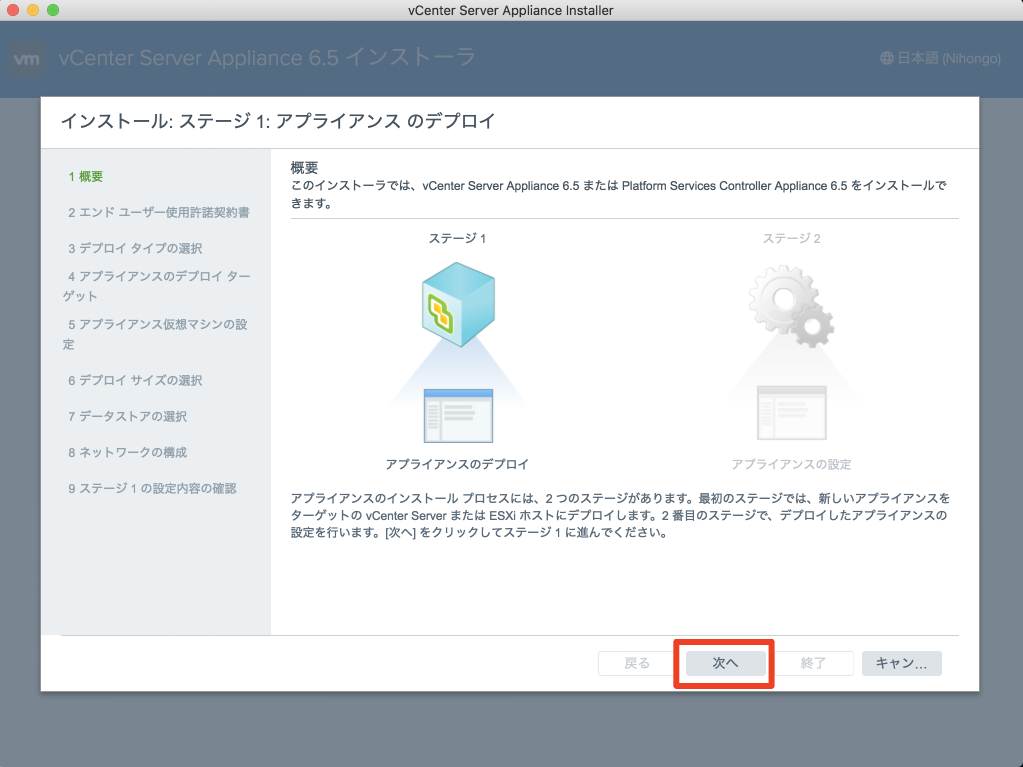
- 使用許諾契約書に問題なければ「使用許諾系客書の条項に同意します 」にチェックを入れて「次」をクリックします。
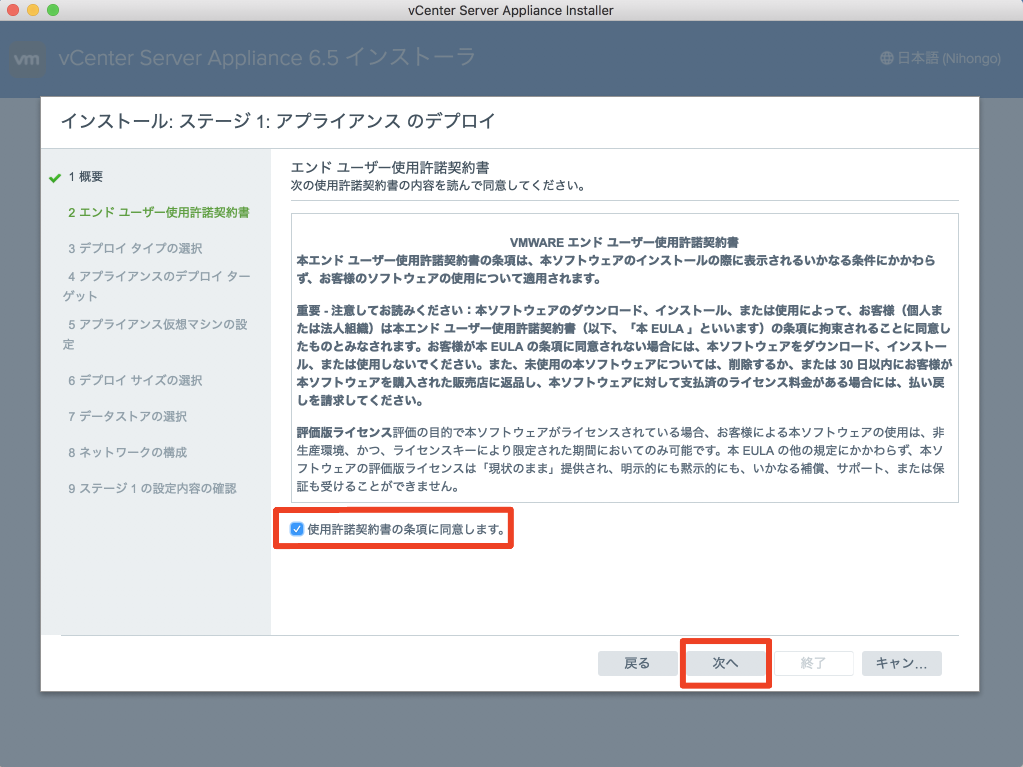
- インストールの構成について今回は、「Platfor Service Controller が組み込まれた vCenter Server 」を選択して「NEXT」をクリックします。
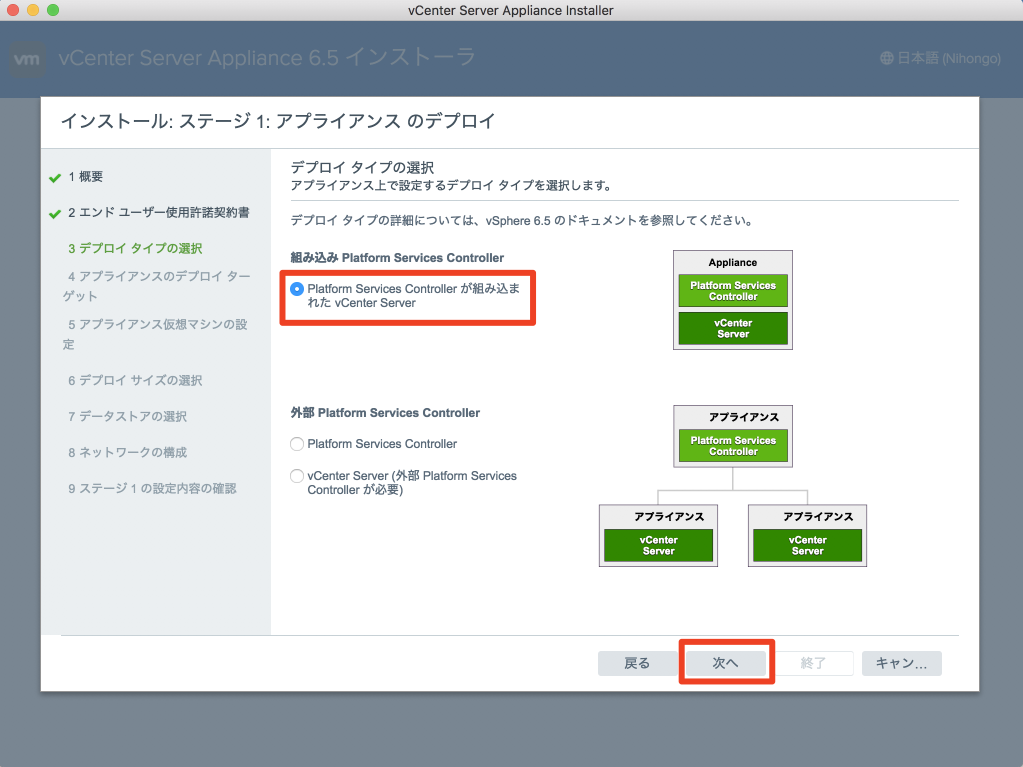
- vCenterをインストールするESXiを入力します。「ESXi host」は前回作成した 192.168.255.11 を入力して 「user」root 「Password」設定したパスワードを入力して「NEXT」をクリックします。
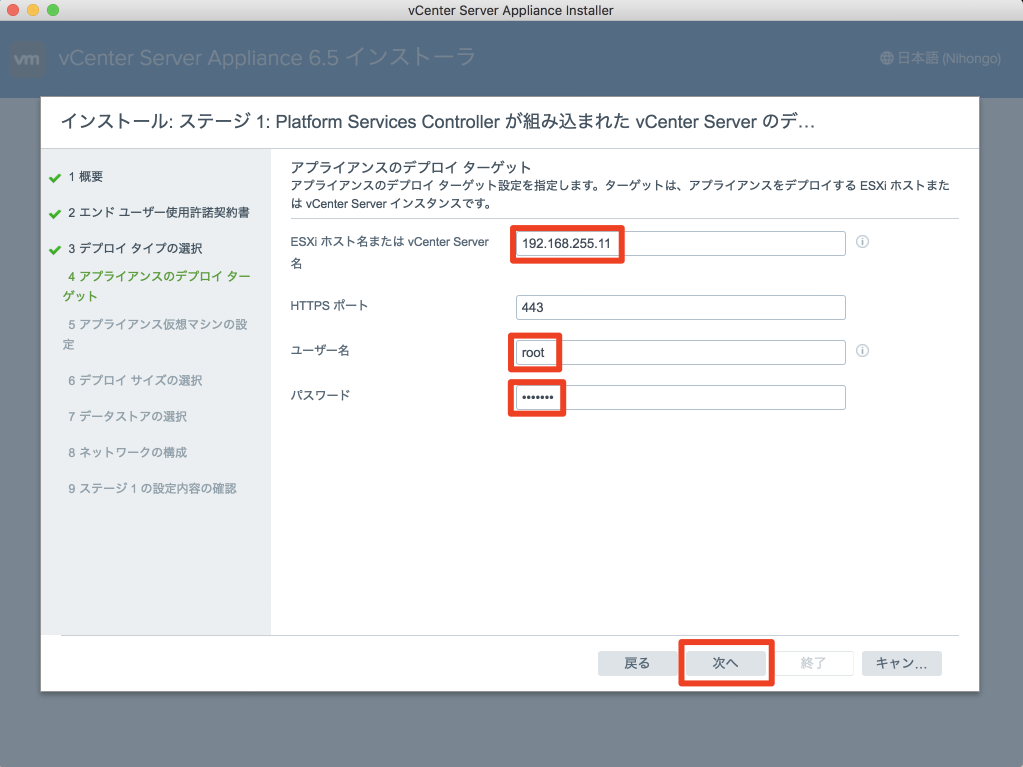
- 接続が出来たら、サーバのSHA1 thumbprintが表示されますのでそのまま「YES」を選択します。
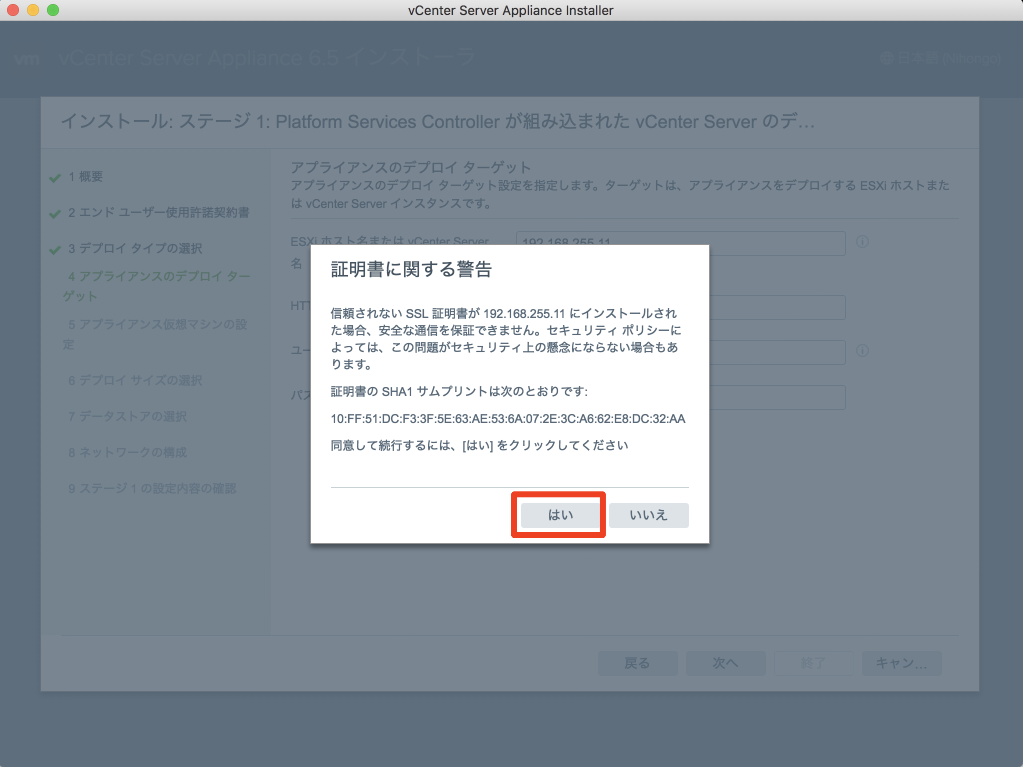
- セットアップする vCenter用のRootパスワードを設定します。
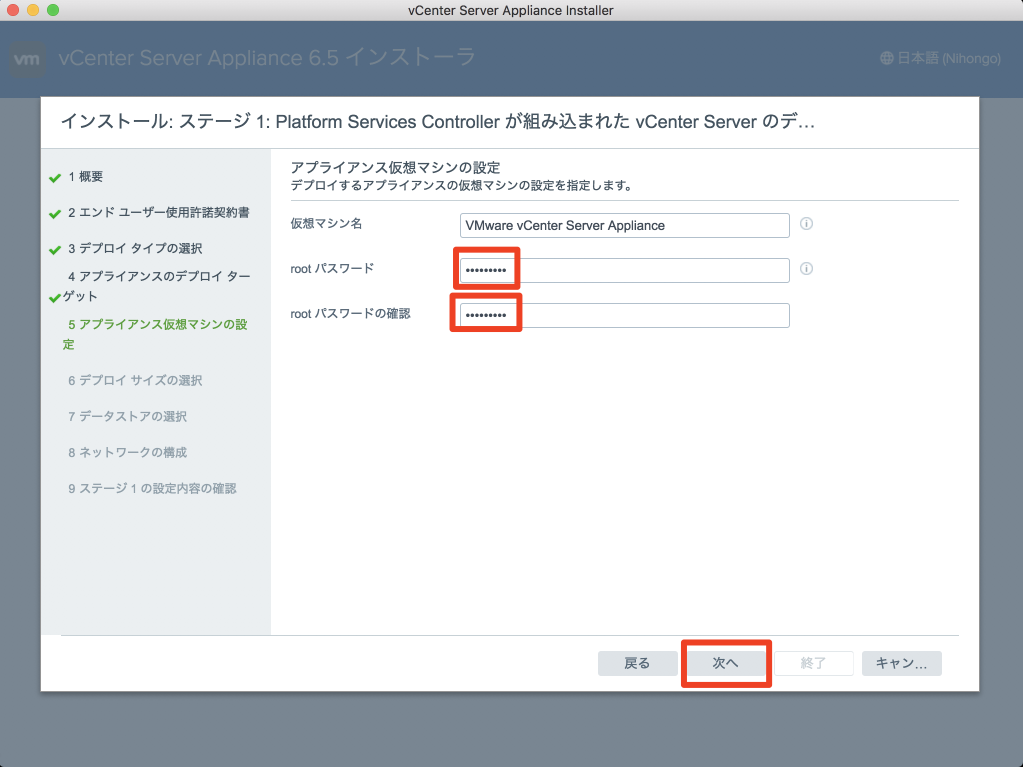
- vCenterのサイズの決定 今回は検証環境なので最小の「Tiny」を選択します。
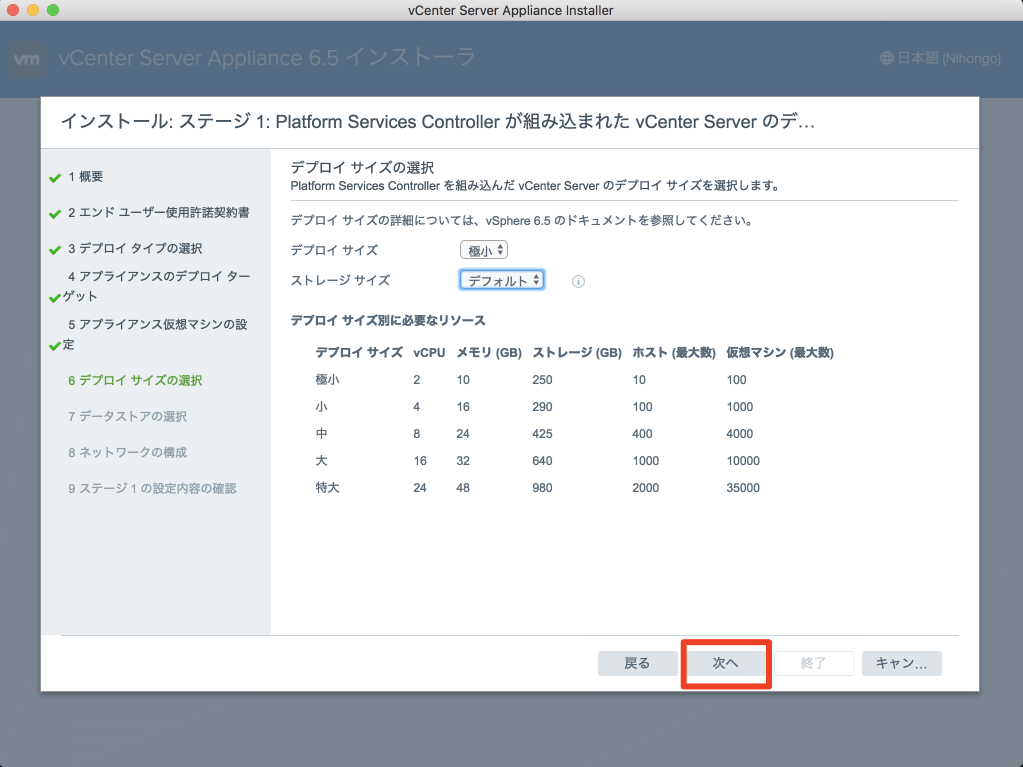
- VCSAの保存場所を選択して「NEXT」をクリックする。今回は作成したNFSに保存。
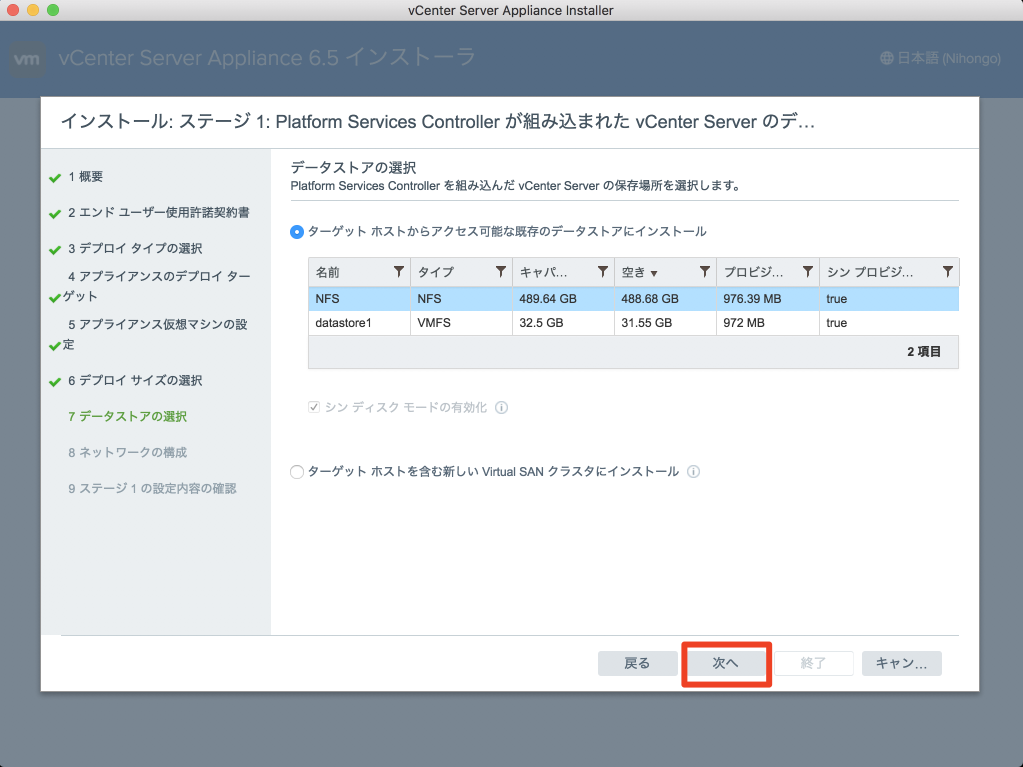
- システム名「空白」IPアドレス「192.168.255.10」サブネットマスク.. 「255.255.255.0」デフォルトゲートウェイ「192.168.255.1」DNSサーバ「192.168.255.1」を入力して「次へ」をクリックする。
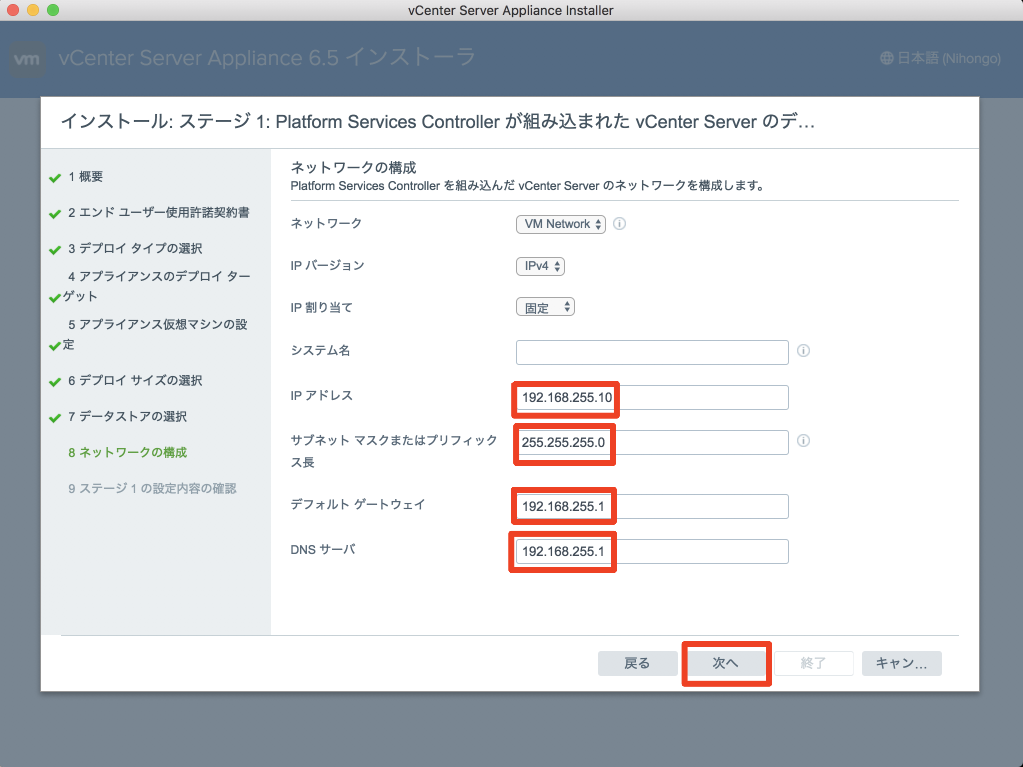
- 設定項目が正しければ、「終了」をクリックします。
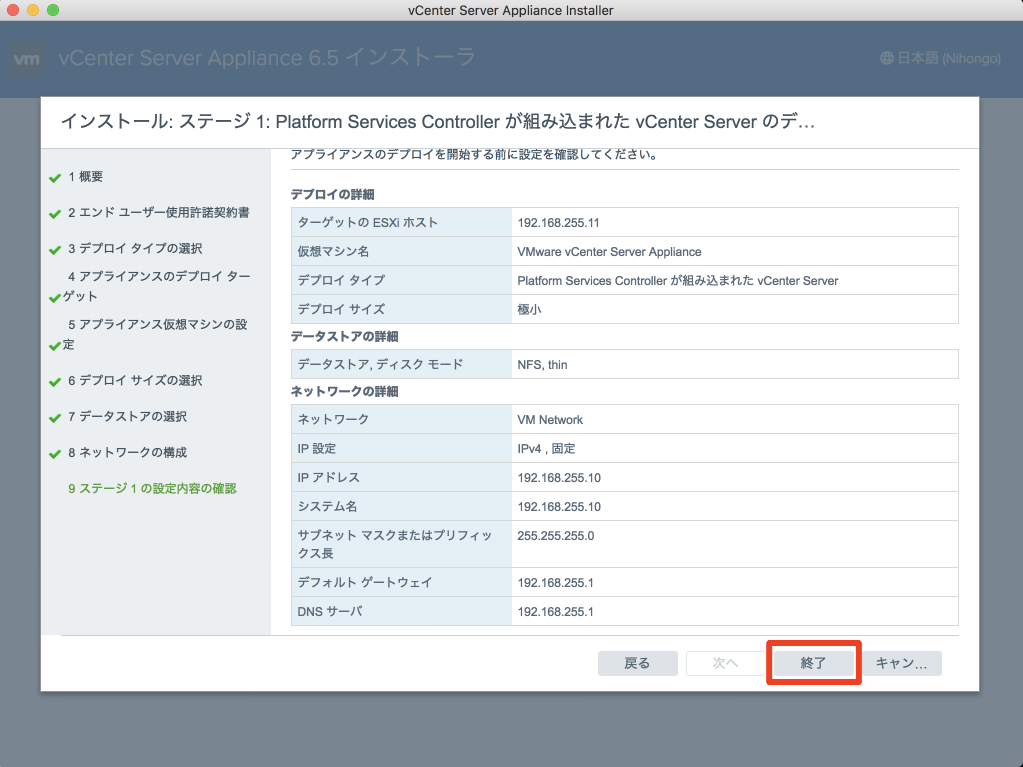
- ステージ1のデプロイが完了しました、続いてステージ2の設定をするために「続行」をクリックします。
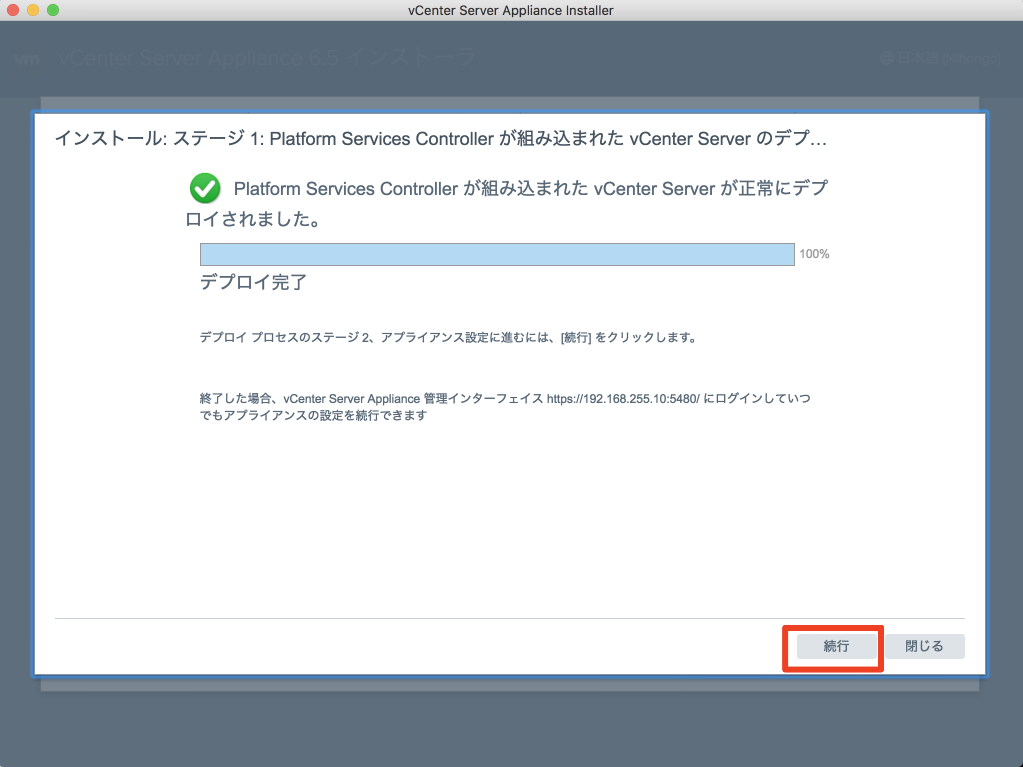
- 「次へ」をクリックします。
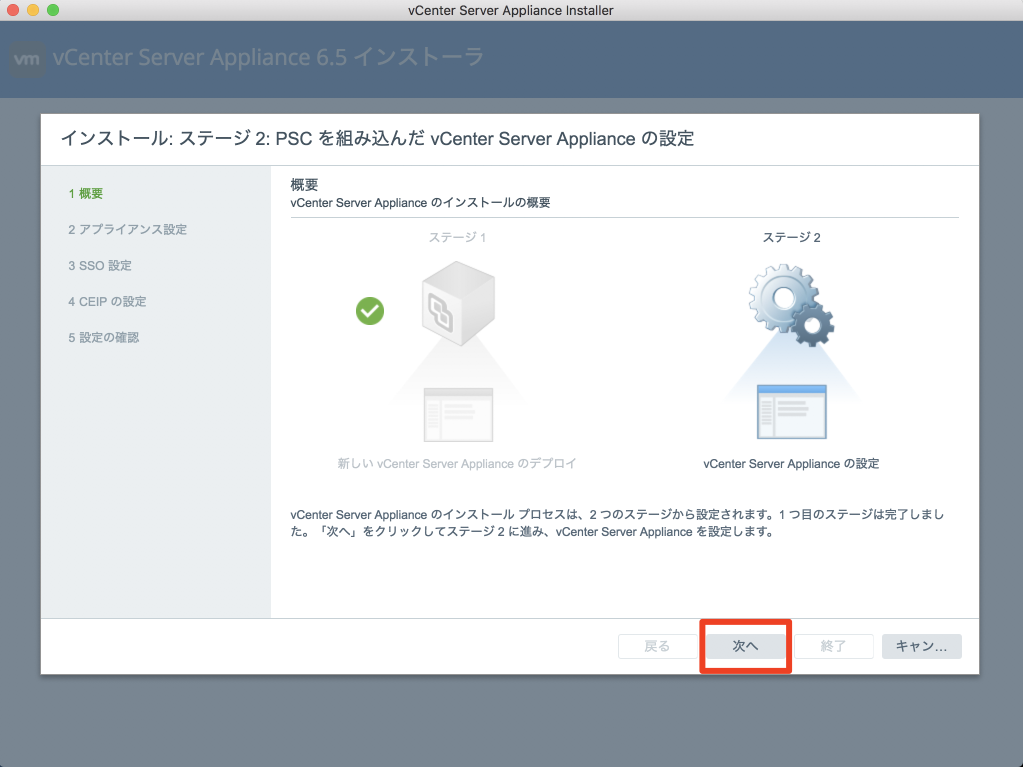
- NTPサーバを「210.173.160.27,210.173.160.57,210.173.160.87」※インターネットマルチフィードの提供NTP を入力、SSHアクセス「有効」を選択して「次へ」をクリックします。
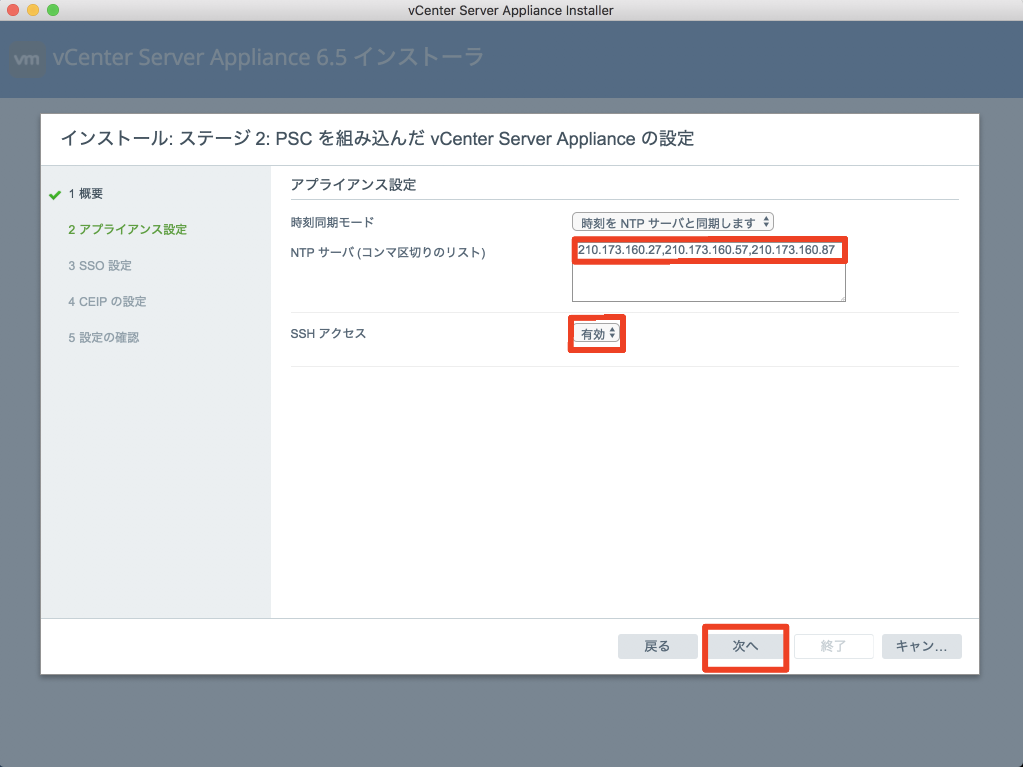
- Sing Sign-on ドメイン名「test.server-network-note.net」パスワード、パスワードの確認「パスワードを入力します」、サイト名「my-site」「次へ」をクリックします。
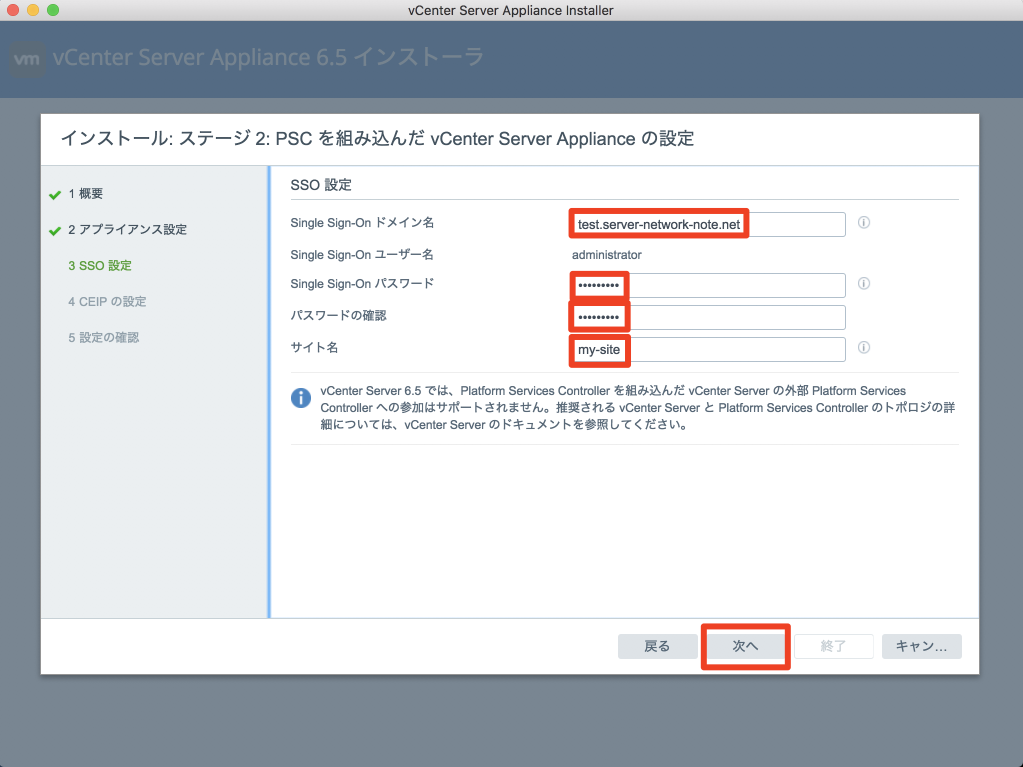
- VMware カスタマエクスペリエンス改善プログラムに参加するならチェックを入れて「次へ」をクリックします。
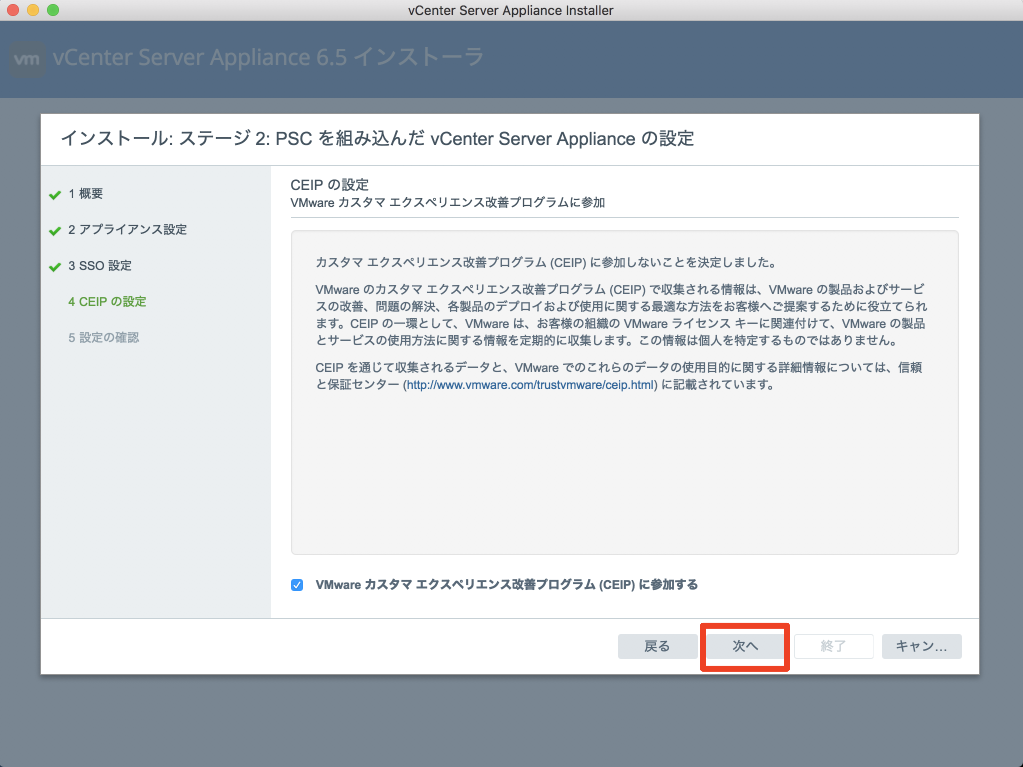
- 表示されている設定が問題なければ「終了」をクリックします。
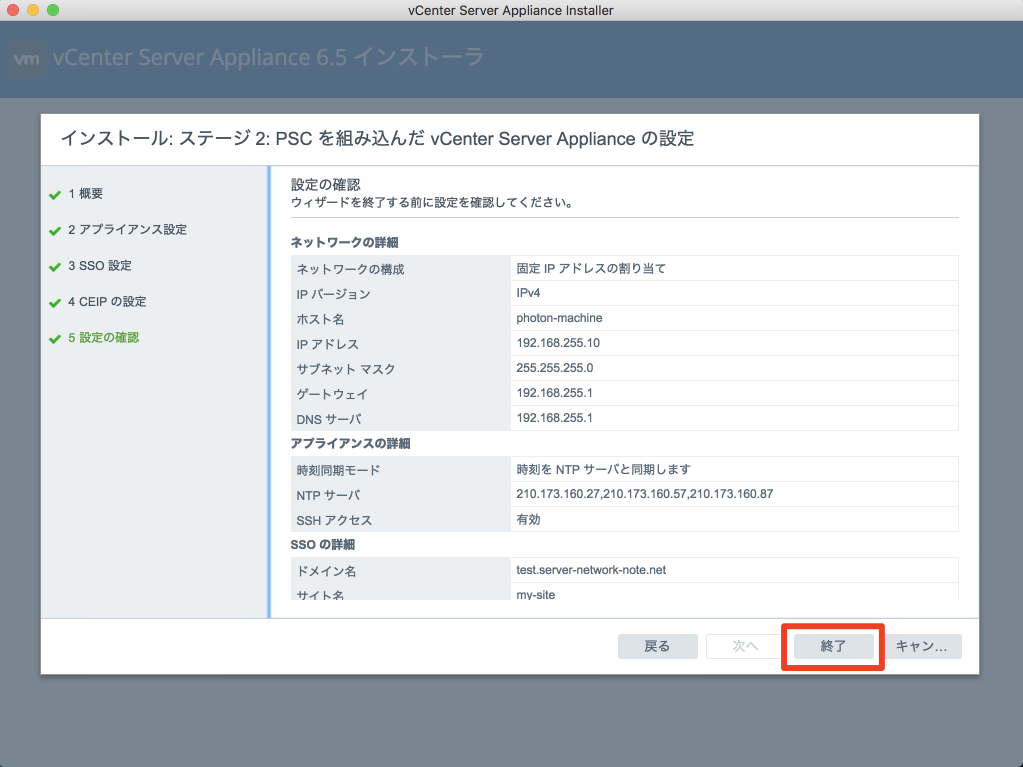
- VCSAのセットアップが完了しました。「閉じる」をクリックします。