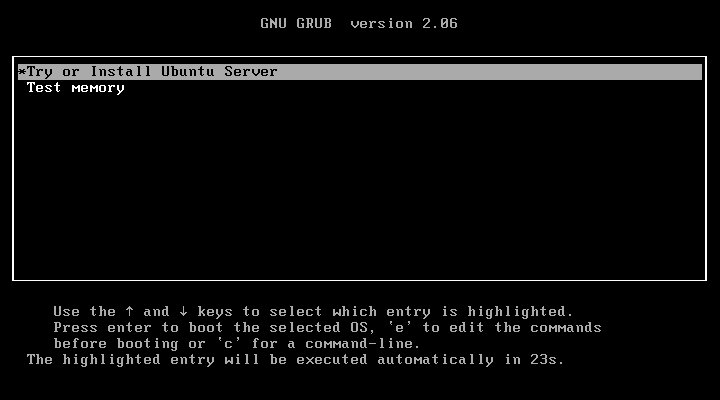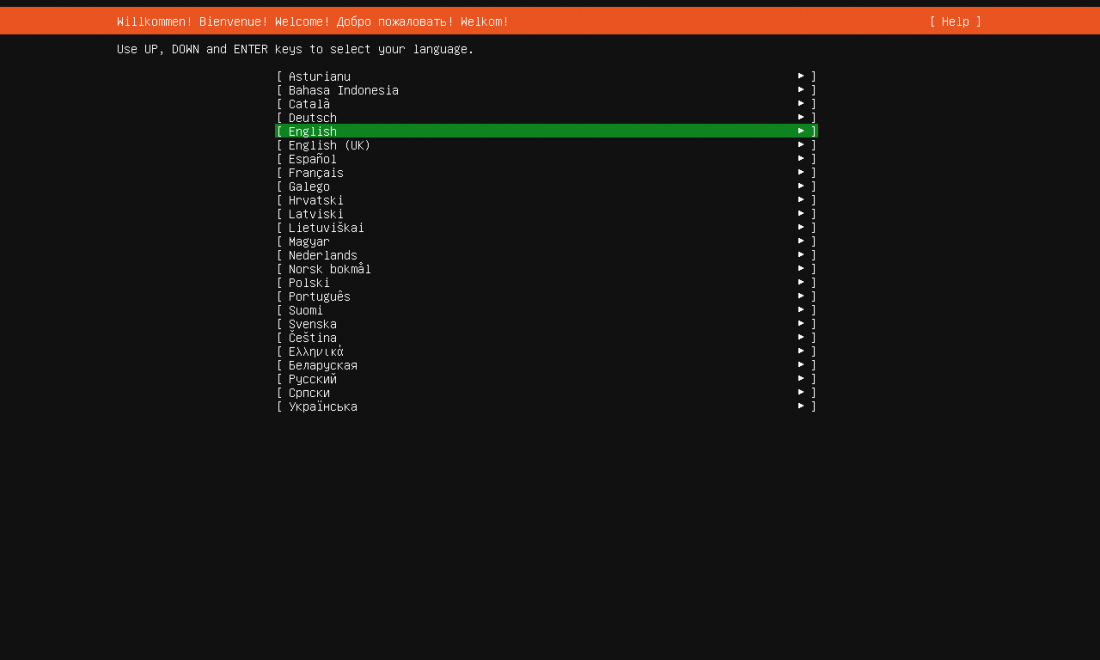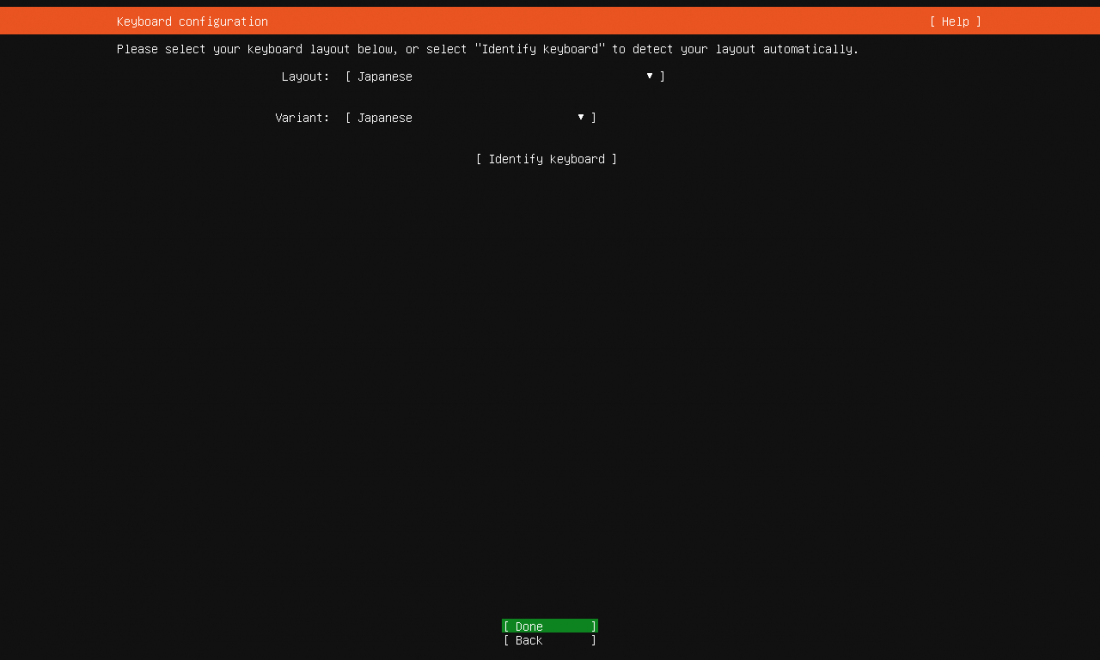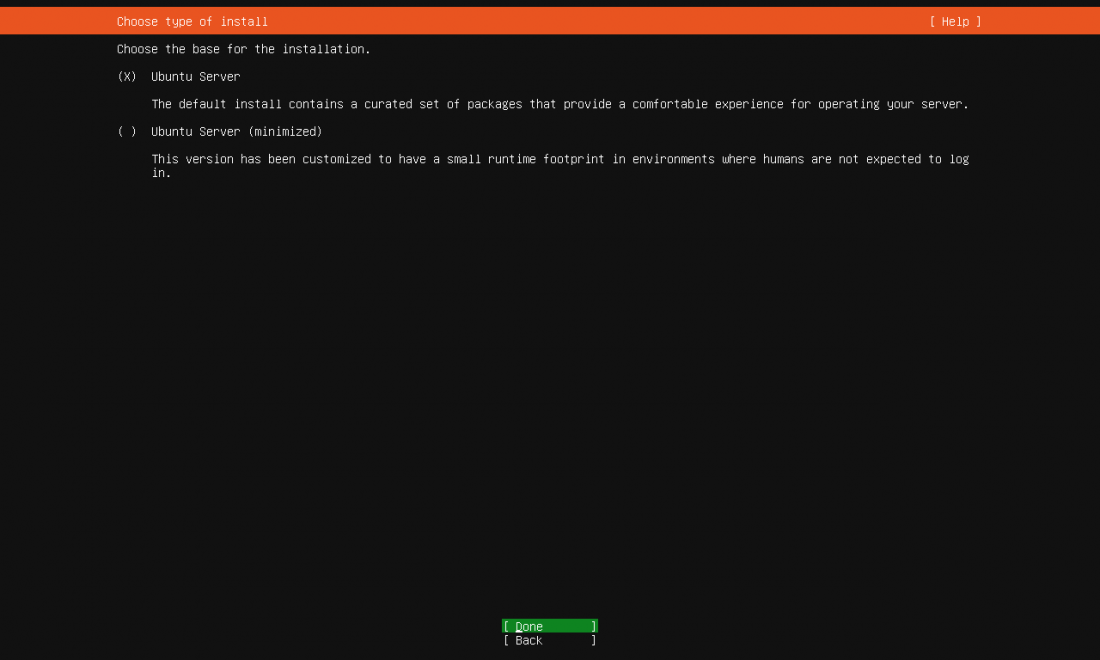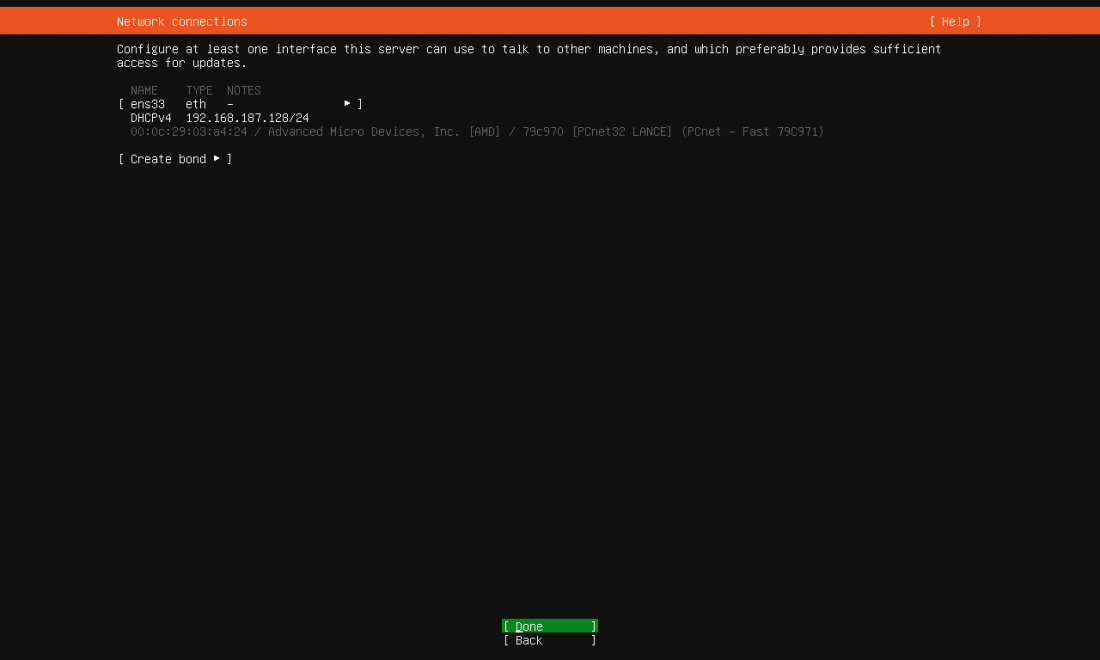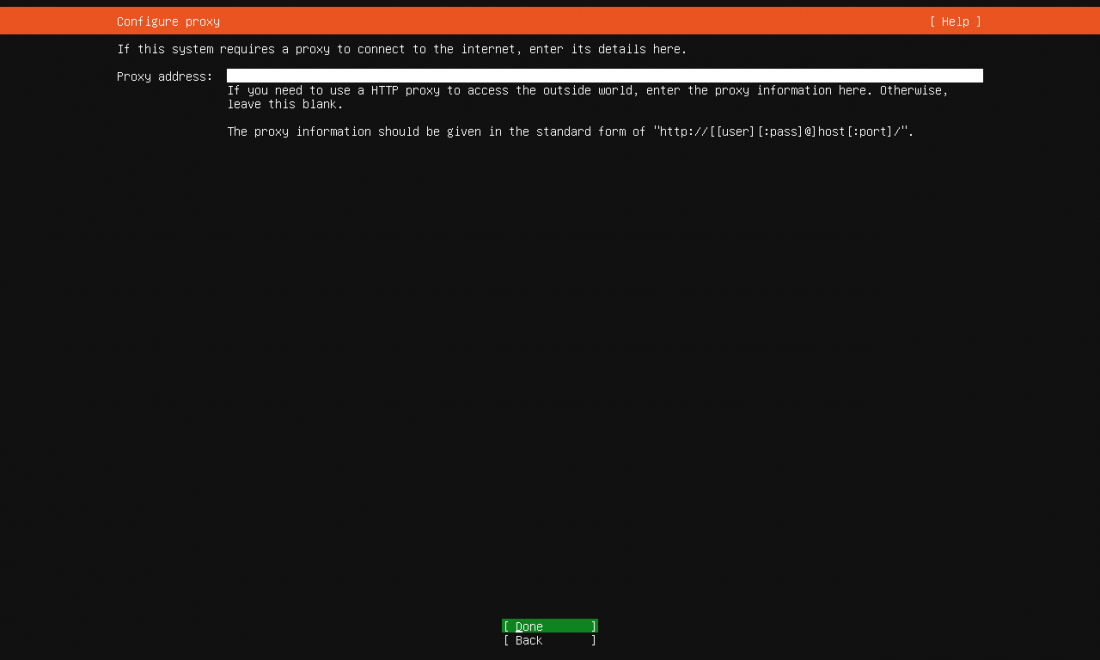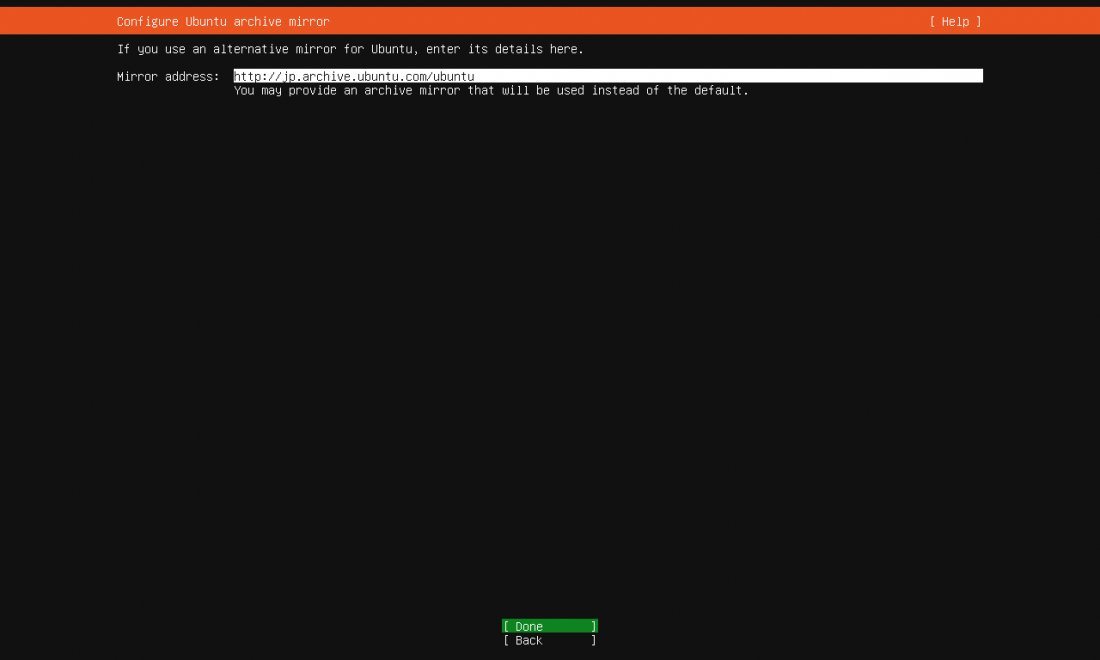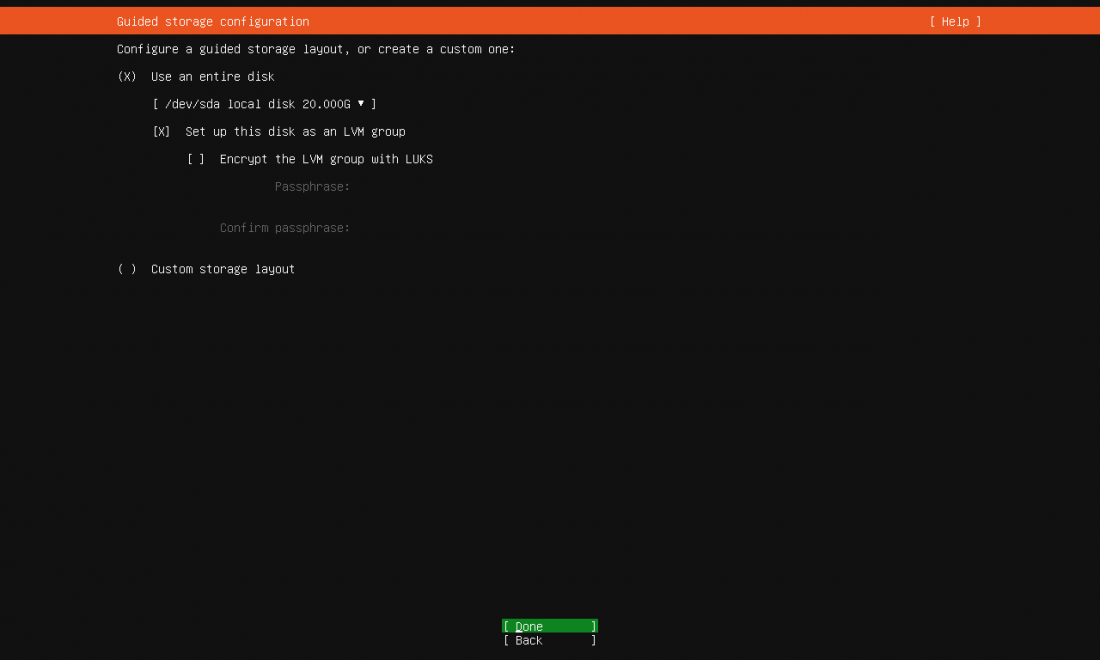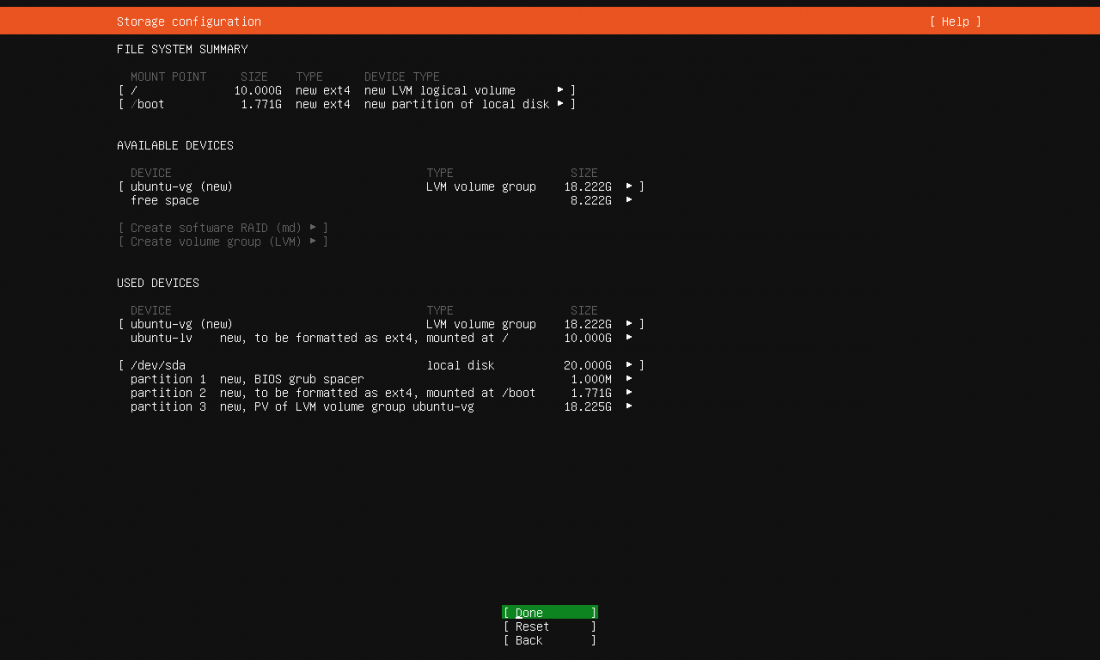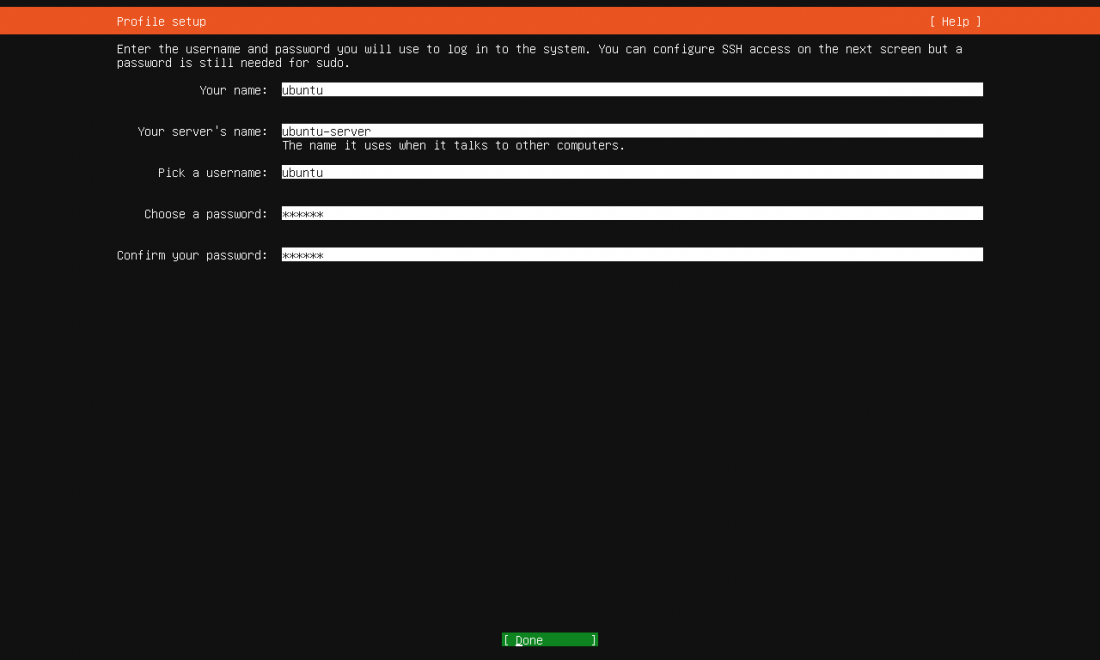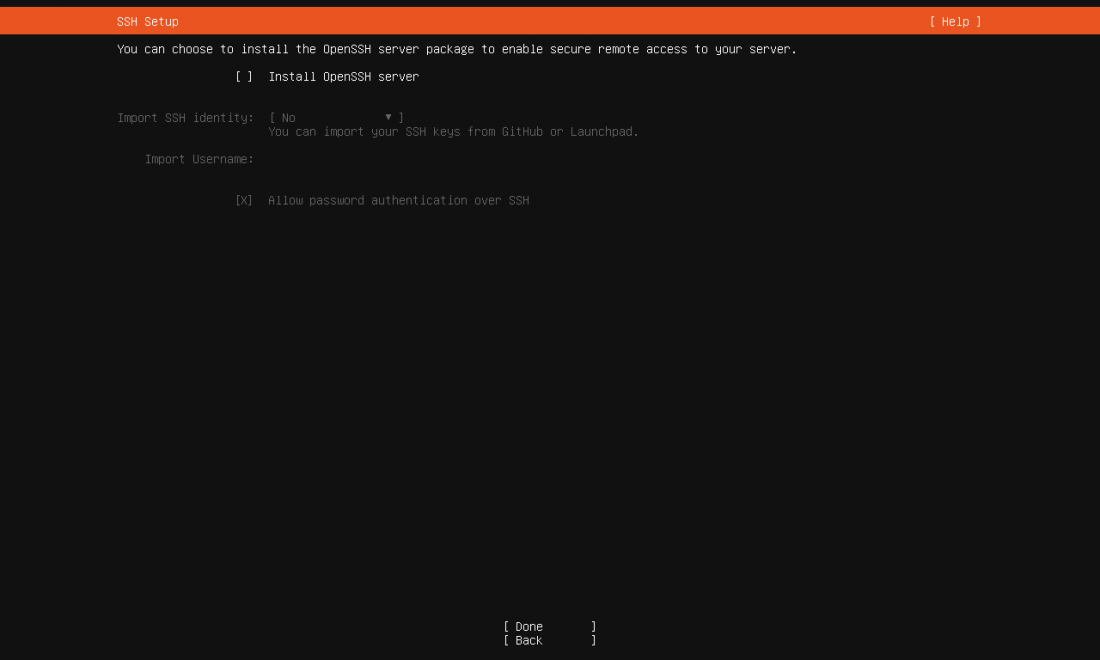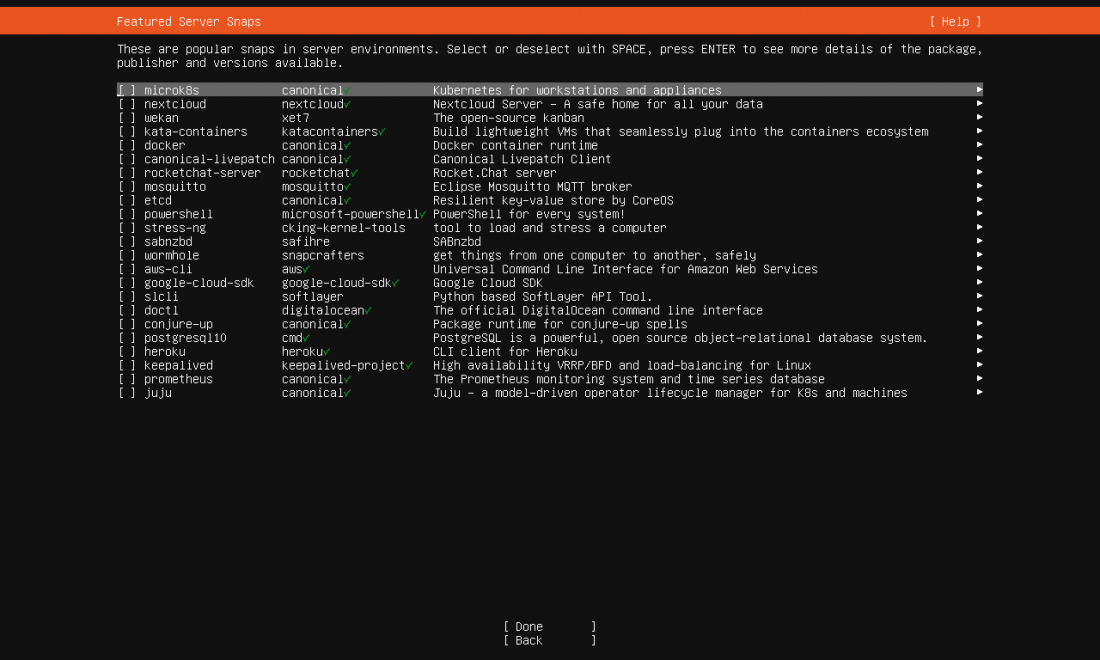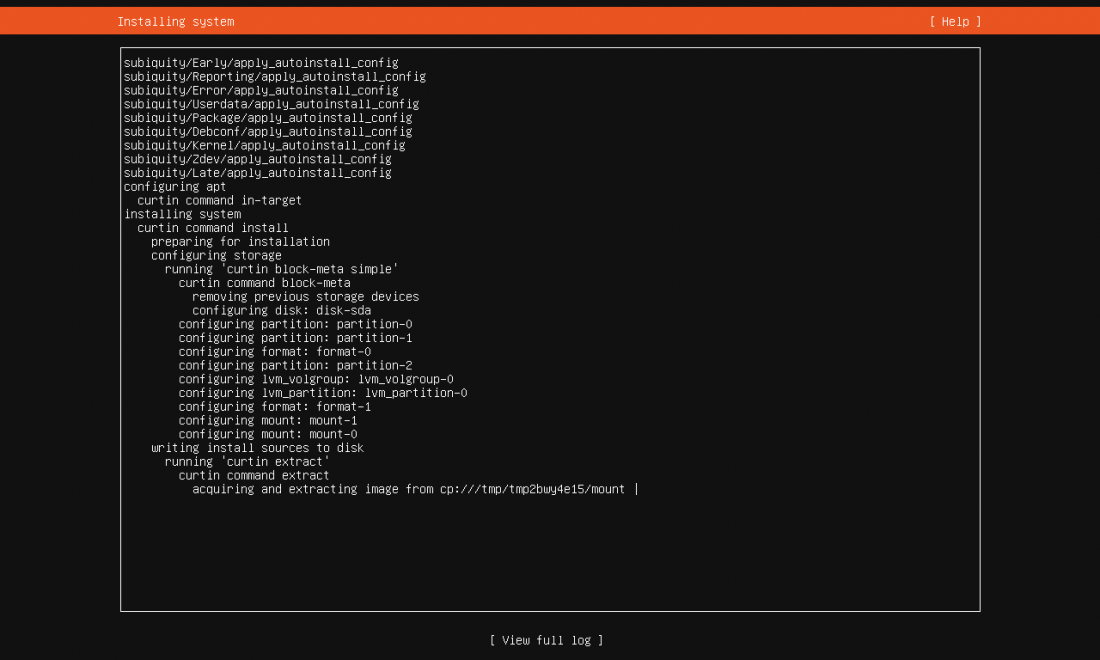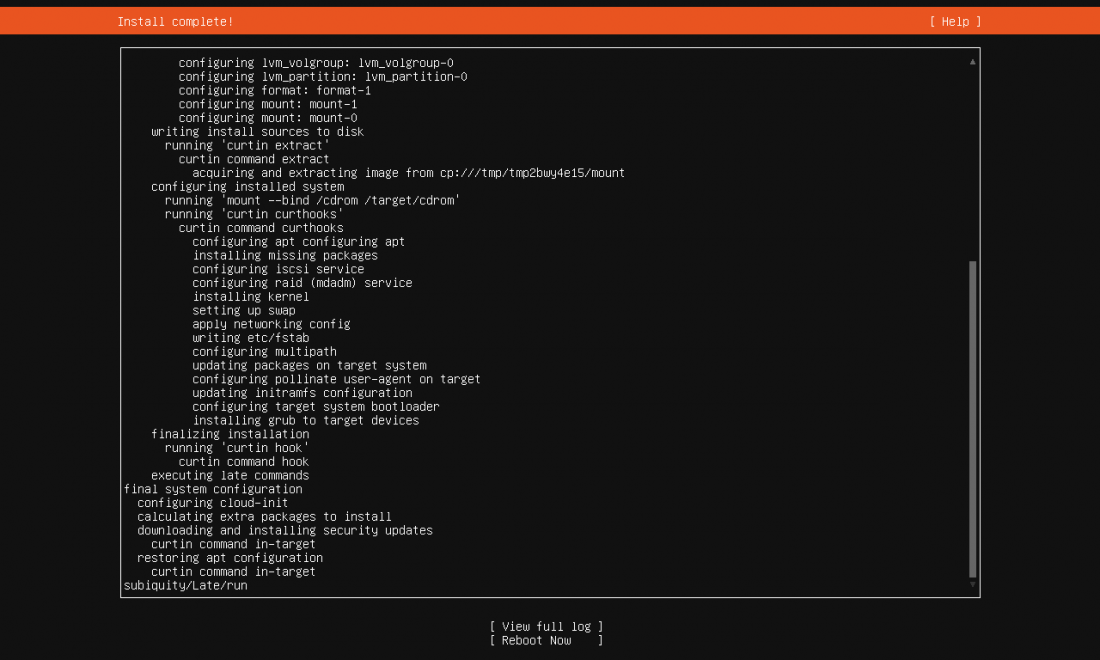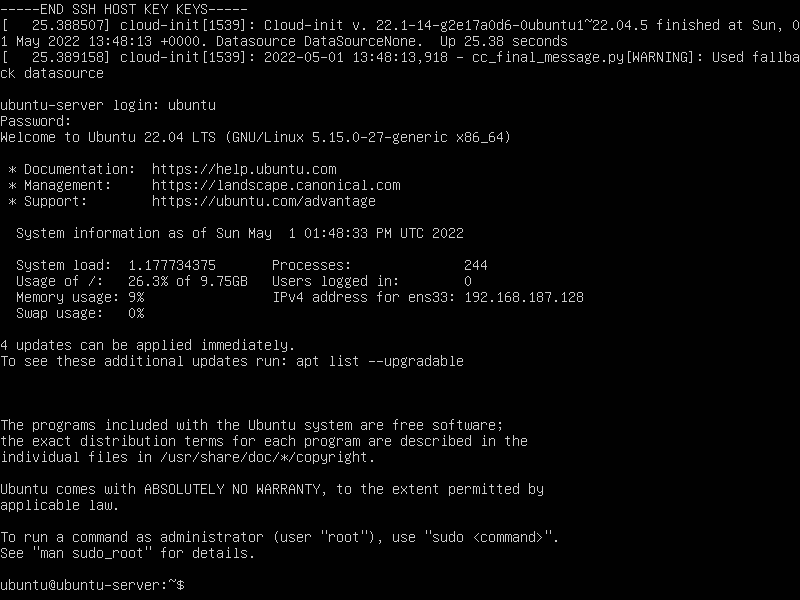Ubuntu Serverについて
Ubuntuには、デスクトップ、サーバーの2種類が用意されています。サーバーは、ユーザがセットアップした最小限のパッケージしかインストールされずサーバーとして利用しやすい状態でインストールされます。インストールのファイルおよびセットアップ方法も異なります。このページではサーバー側のインストールの手順を紹介します。
イメージのダウンロード
https://jp.ubuntu.com/download
上記サイトからイメージをダウンロードできますが、デスクトップとサーバの2種類あるのでダウンロードする場合は注意が必要です。
Ubuntu Server 22.04 LTS のインストール
- ダウンロードしたISOファイルをDVDやUSBメモリーなどに保存します。保存したメディアを接続してコンピュータを起動します。起動すると下記画面が表示されます。(画面が表示されない場合はコンピュータのBIOSのメディアの起動順番などを確認して下さい)
下記画面が起動した場合は、エンターキーを押下することでインストーラが起動します。(何もしなくても自動で起動します)
- インストールする言語を選択します。ただしUbuntu Server 22.04 LTSでは日本語の選択はありません。今回は英語「English」を選択してすすめます。キーボードのUp Down でカーソルを動かして「Engilish」を選択してエンターキーを押下します。
- キーボードのレイアウトを選択します。今回私は日本語キーボードのため、Layout および Variant ともに Japanese を選択しています。それぞれのメニュー(Layout,Variant)にカーソールをあわせて、エンターキーを押下すると、メニューが表示されます。接続されているキーボードを選択して、最後に画面下側の「Done」にカーソルを選択してエンターキーを押下します。
- インストールの基本構成を選択します。 選択は2種類あり、デフォルトは Ubntu Server が選択されていますので通常利用する一般的な構成となっています。最小(minimized)構成でインストールする場合は Ubuntu Server ( minimized ) を選択してください。選択後、画面下側の「Done」にカーソルを選択してエンターキーを押下します。
- ネットワークのインターフェイスの設定になります。インターフェイスのデフォルト設定はDHCP-Clientの設定になっているため、DHCPサーバーが接続されている場合は、IPアドレスが自動が割り当てられています。固定のIPアドレスが必要の場合は、インターフェイスを選択してエンターキーを押下するとIPv4,IPv6それぞれの設定が可能ですので変更します。今回はデフォルトのDHCP-ClientでIPアドレスが割り当てられていますので、そのまま「Done」を選択してエンターキーを押下します。
- proxy設定になります。接続したネットワークにProxyが必要の場合は、Proxyサーバーのアドレスを設定します。今回は不要のためそのまま「Done」を選択してエンターキーを押下します。
- apt コマンドなどからダルンロードするサーバーの設定になります。自動的に近くのサーバーが選択されるので、(この場合は jp サーバー)基本的には変更する必要はありません。そのまま「Done」を選択してエンターキーを押下します。
- ストレージのの設定画面になります。自動でストレージが選択されますが、異なるストレージやレイアウトの変更が必要の場合は「Custom storage ..」を選択してください。デフォルトのままの場合はそのまま「Done」を選択してエンターキーを押下します。
- ストレージの設定の続きとなります。パーティションのレイアウトの変更画面になります。デフォルトから変更する必要がない場合はそのまま「Done」を選択してエンターキーを押下します。
- 前画面で選択されたディスクはフォーマットされるため、既存にデータがある場合は消えるので警告の画面になります。選択されたディスクのデータが消えて問題ない場合は、「Continue」を選択することでフォーマットされインストール処理が開始されます。問題なければ、「Continue」を選択してエンターキーを押下します。
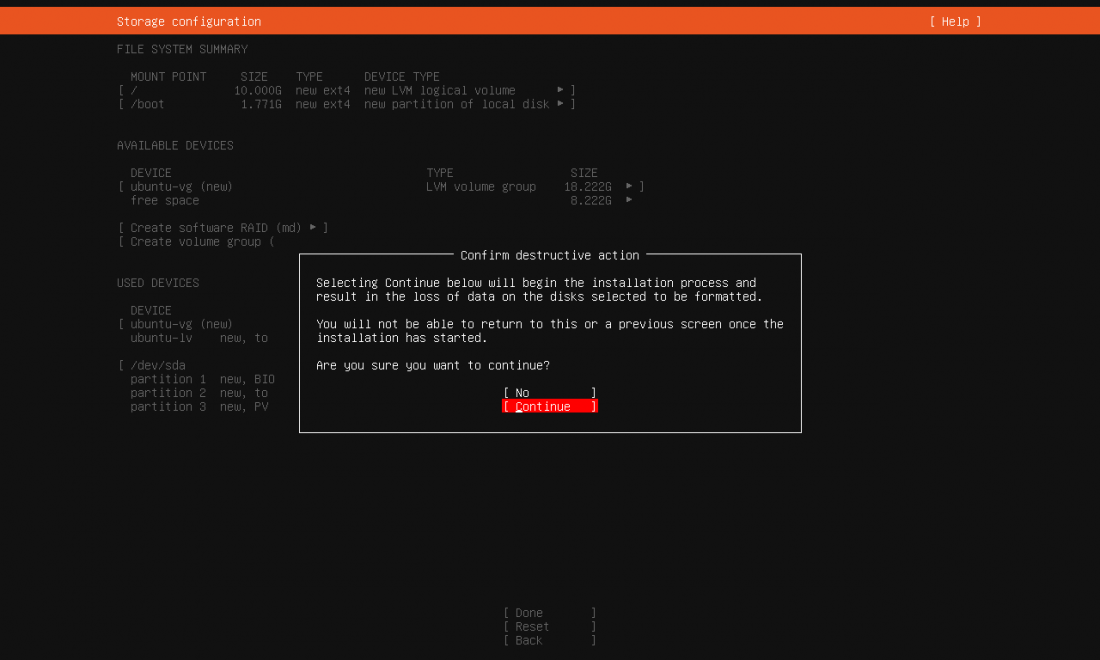
- インストールするサーバのサーバ名およびユーザの設定画面になります。システムにログインするユーザ名およびシステムのホスト名の設定になります。それぞれ入力して「Done」を選択してエンターキーを押下します。
- SSH Serverをインストールするか選択する画面です、インストールが必要な場合は「Install OpenSSH server」にチェックを入れます。不要であればそのまま変更せず、「Done」を選択してエンターキーを押下します。
- よく利用されるサーバー環境やソフトを同時インストールすることができます。インストールする場合は該当のソフトにチェックをいれます。今回はそのまま「Done」を選択してエンターキーを押下します。
- インストールが開始されると、下記の画面が表示されます。インストールが完了するまで待ちます。
- 「Reboot Now」が表示されるとインストールが完了されました。「Reboot Now」を選択してエンターキーを押下します。Rebootが実行されると、インストールされたUbuntu 22.04 LTS Server が起動します。
- 起動が完了すると、 ログインプロンプトが表示されます。設定したユーザでログインすることができます。※下記はログインが完了されてプロンプトまで表示されています。
Ubuntu 22.04 LTS Server 記事一覧
Ubuntu 22.04 LTS Server インストール
Ubuntu 22.04 LTS Server 環境変更
- Ubuntu 22.04 LTS Server タイムゾーン日本時間(JST)への変更手順
- Ubuntu 22.04 LTS Server システムのロケール 日本語(UTF-8)への変更手順
- Ubuntu 22.04 LTS Server ネットワークの設定 ( IPv4アドレス、DNS(resolve) 、デフォルトゲートウェイ、static route )
- Ubuntu 22.04 LTS Server ファイアウォール(ufw)の起動および設定手順