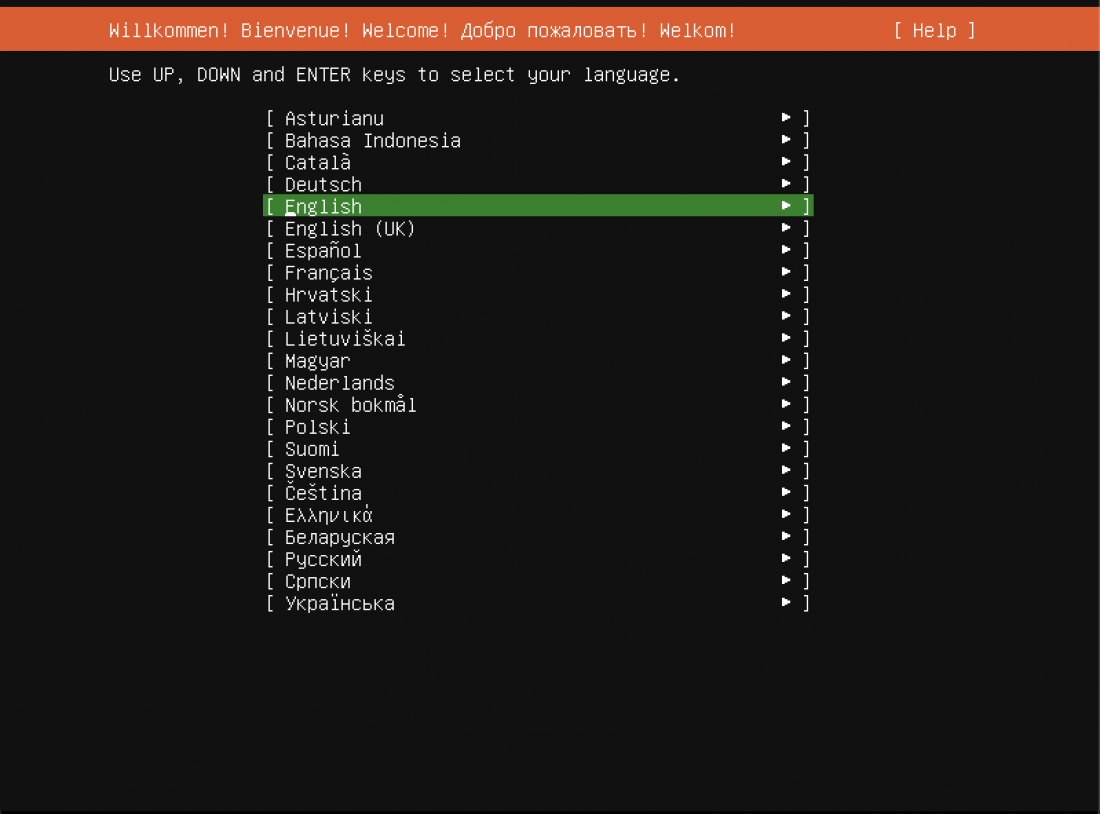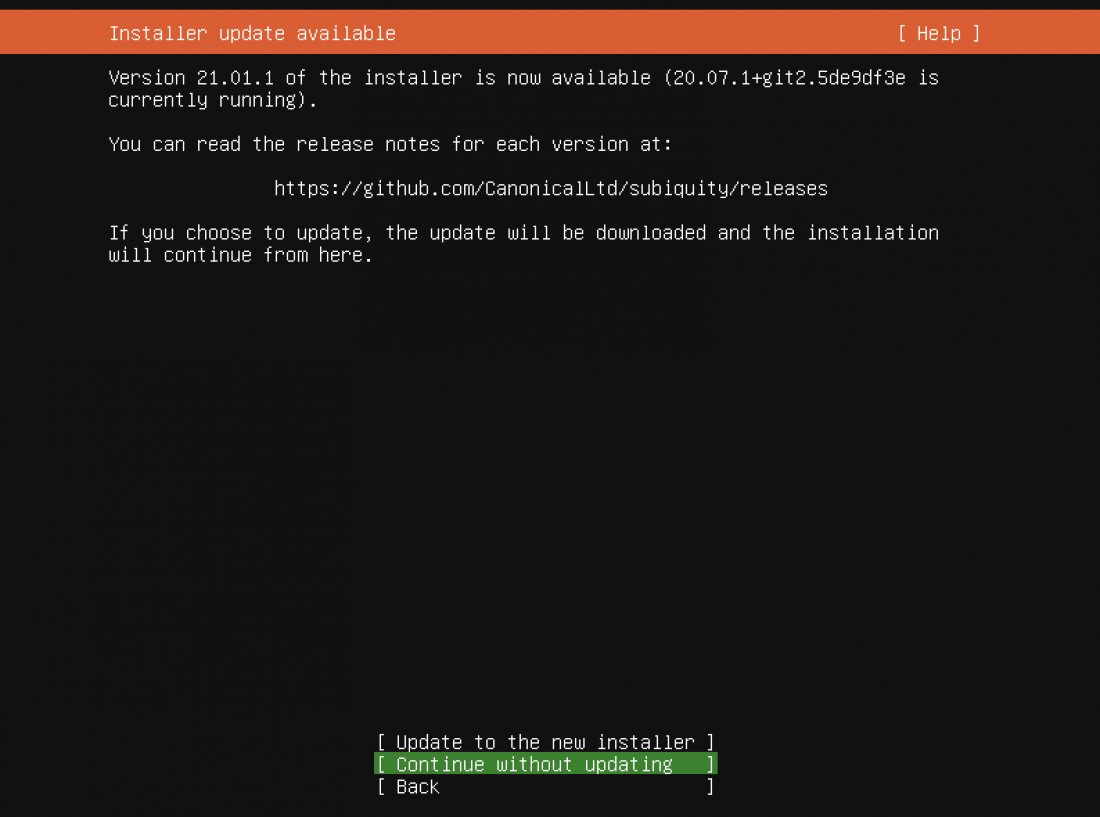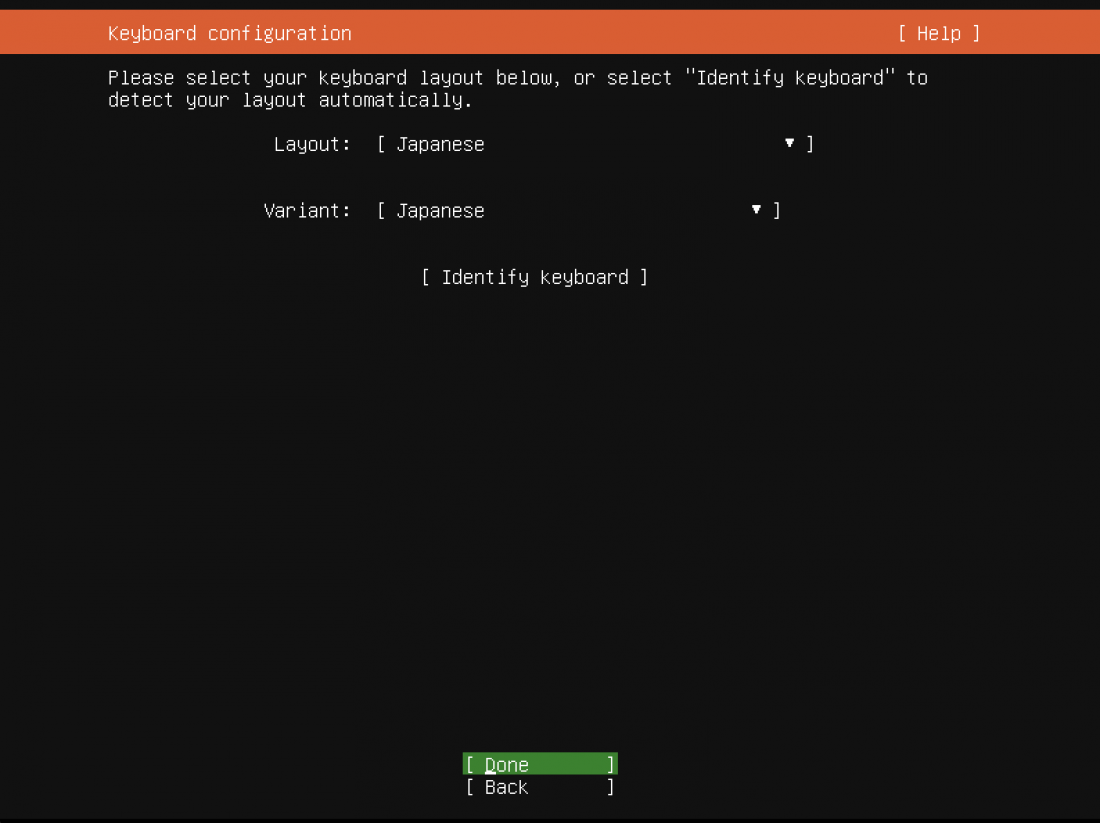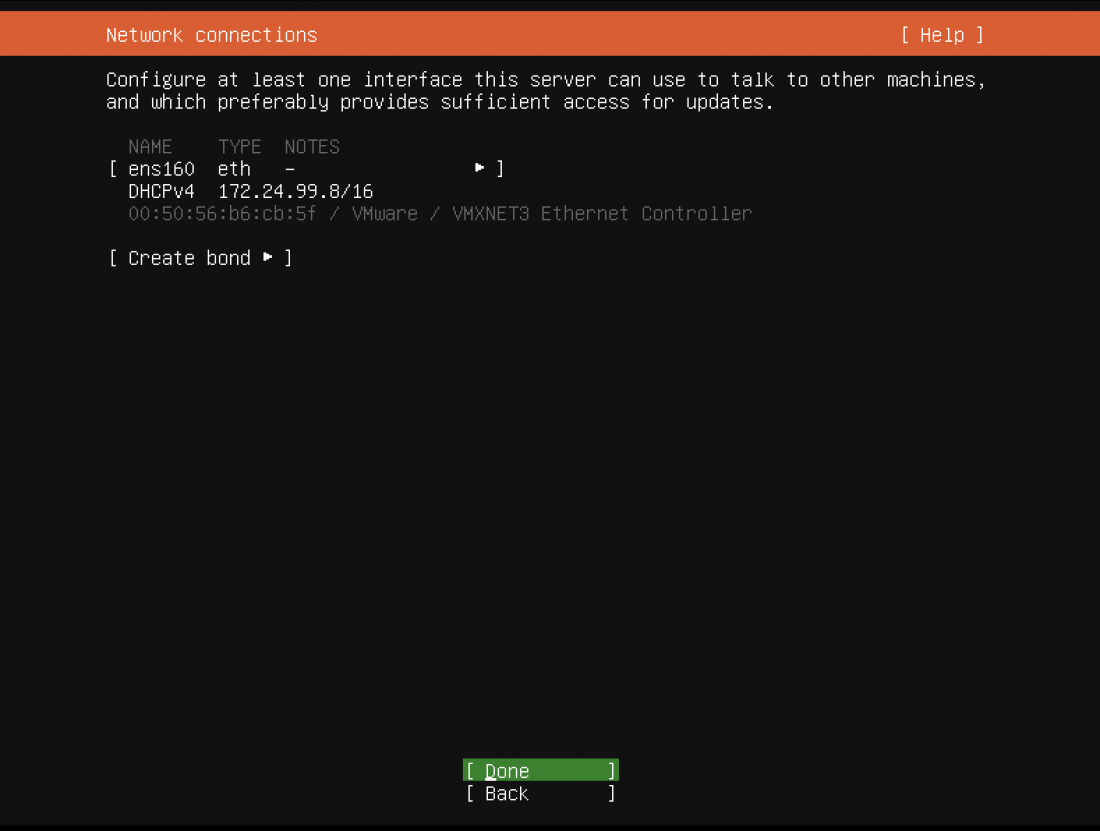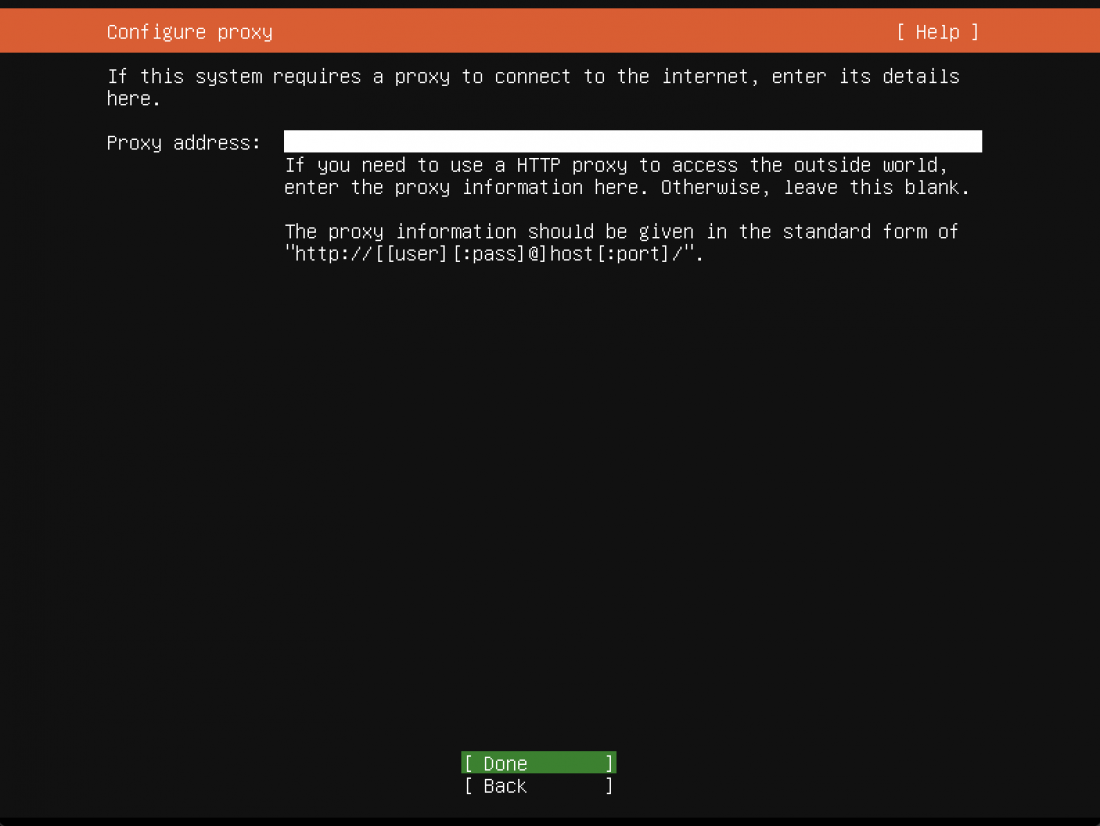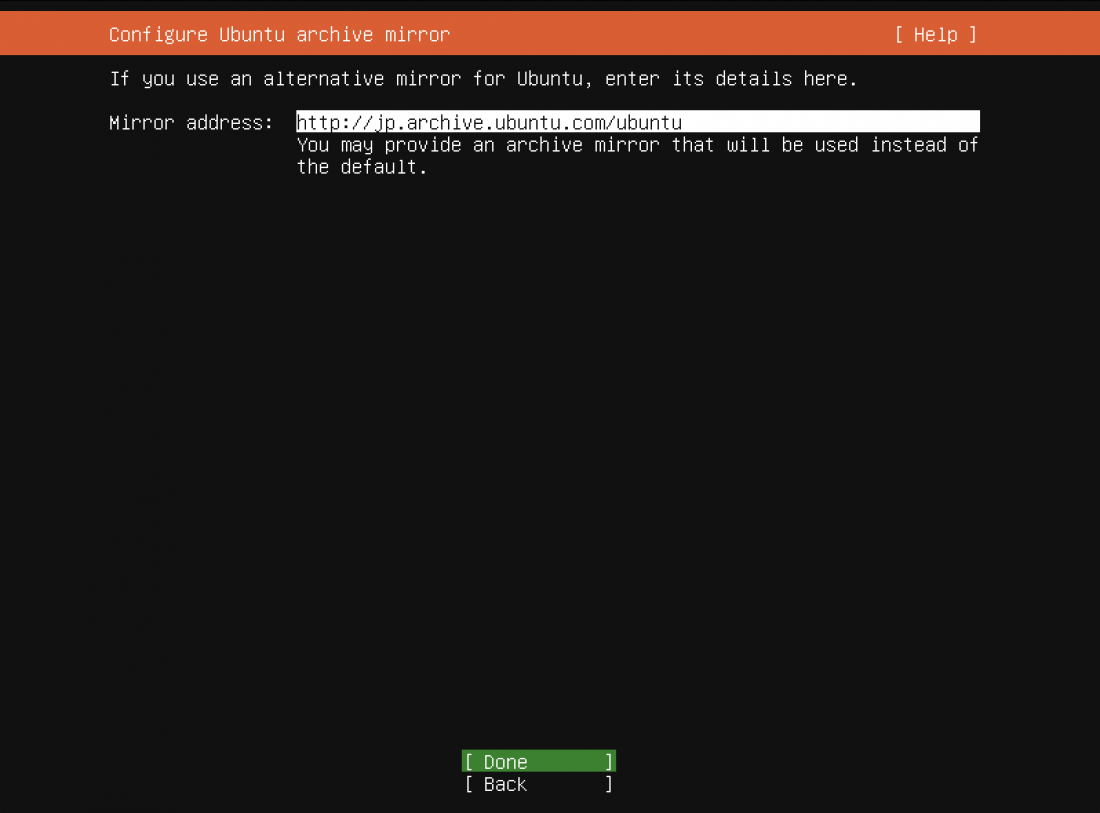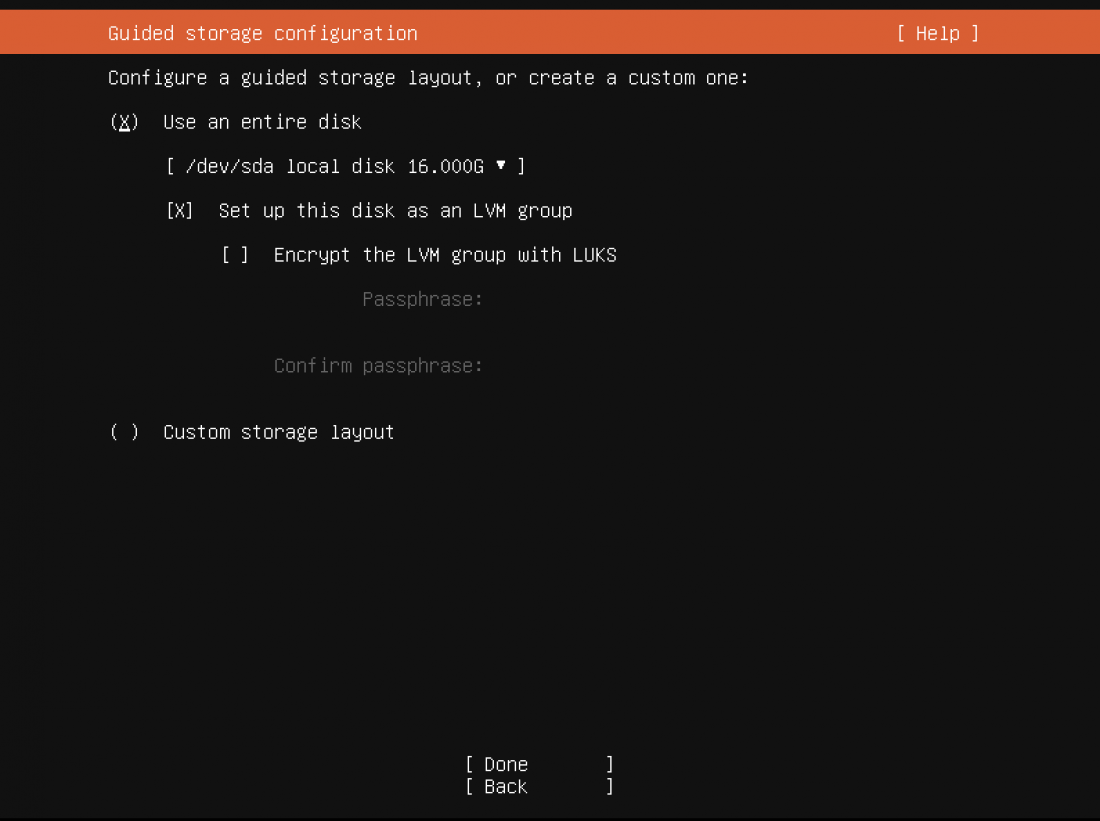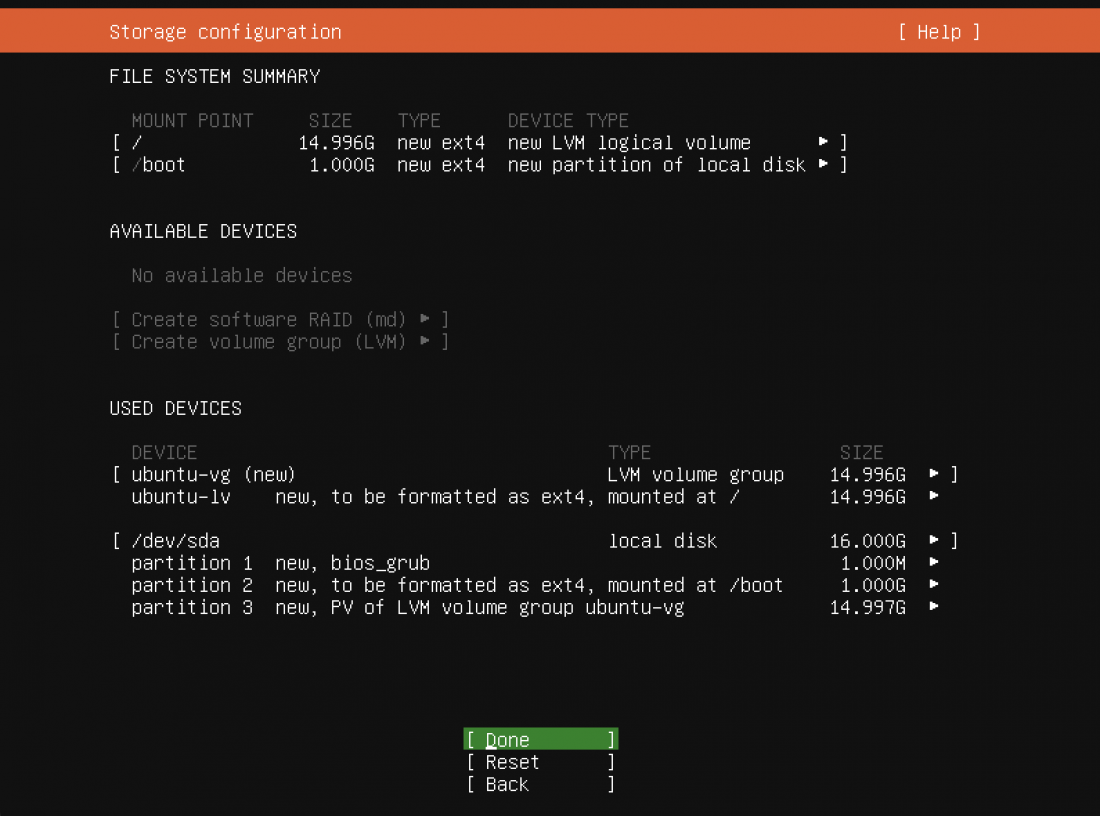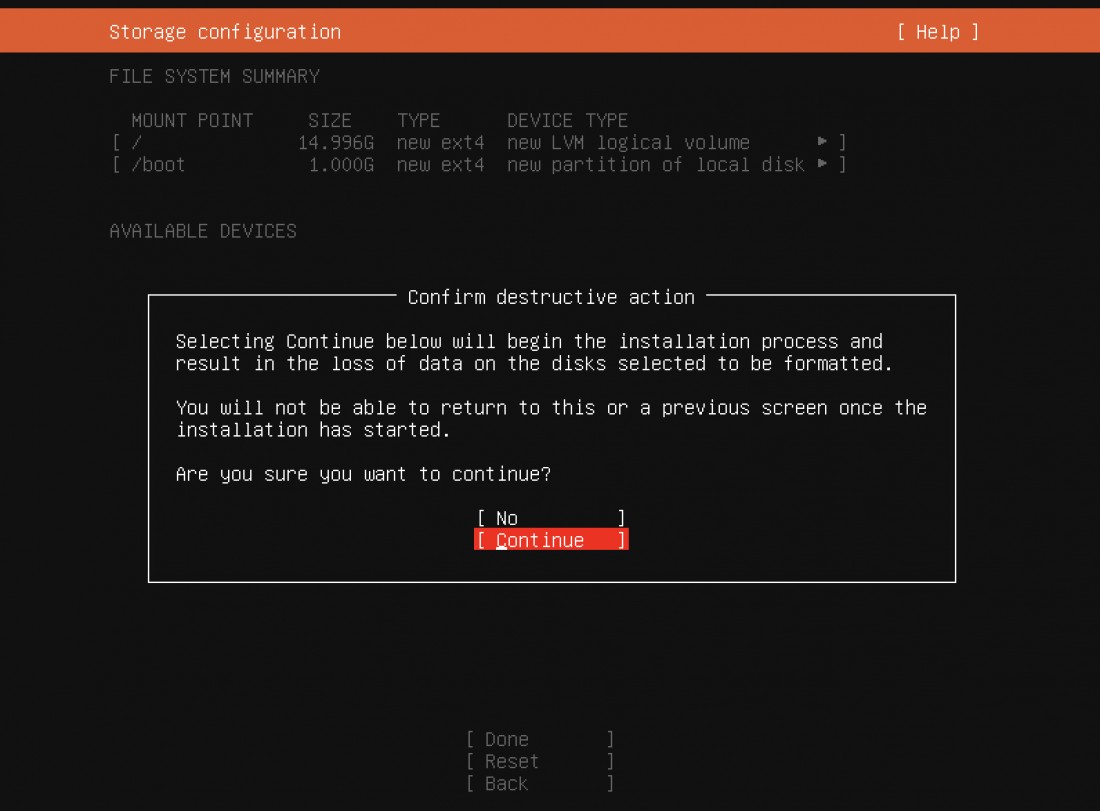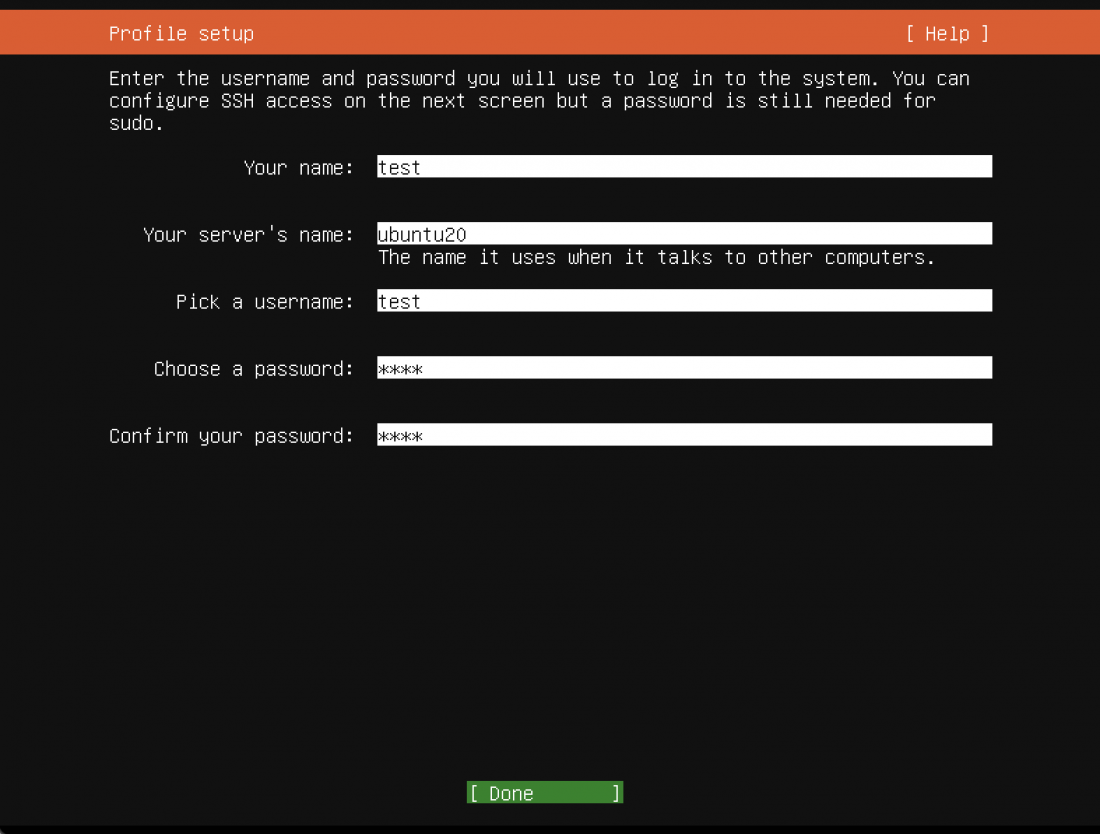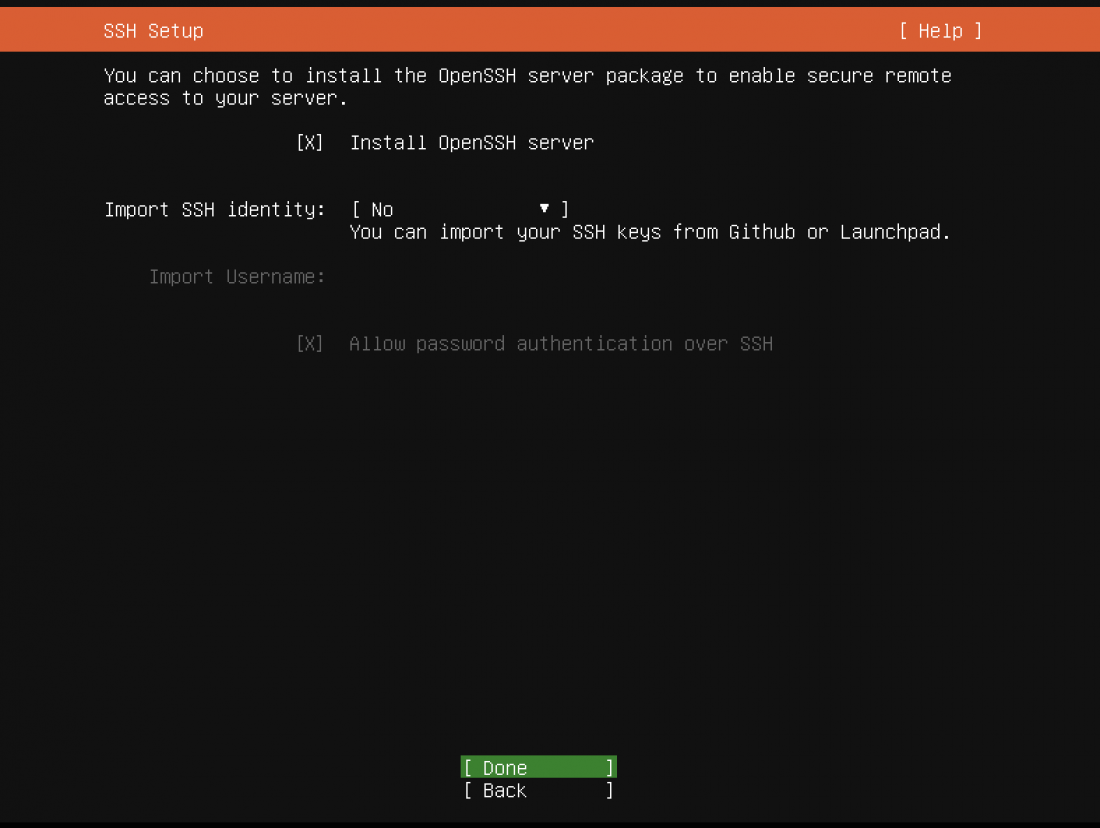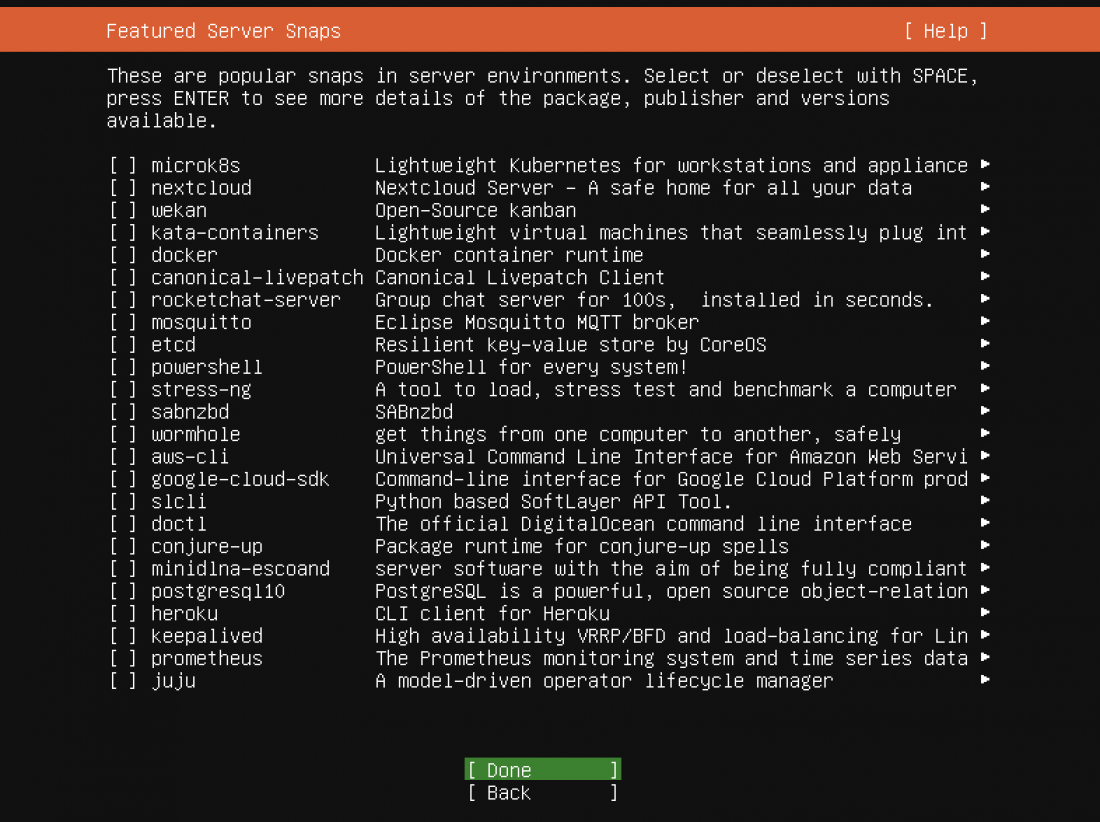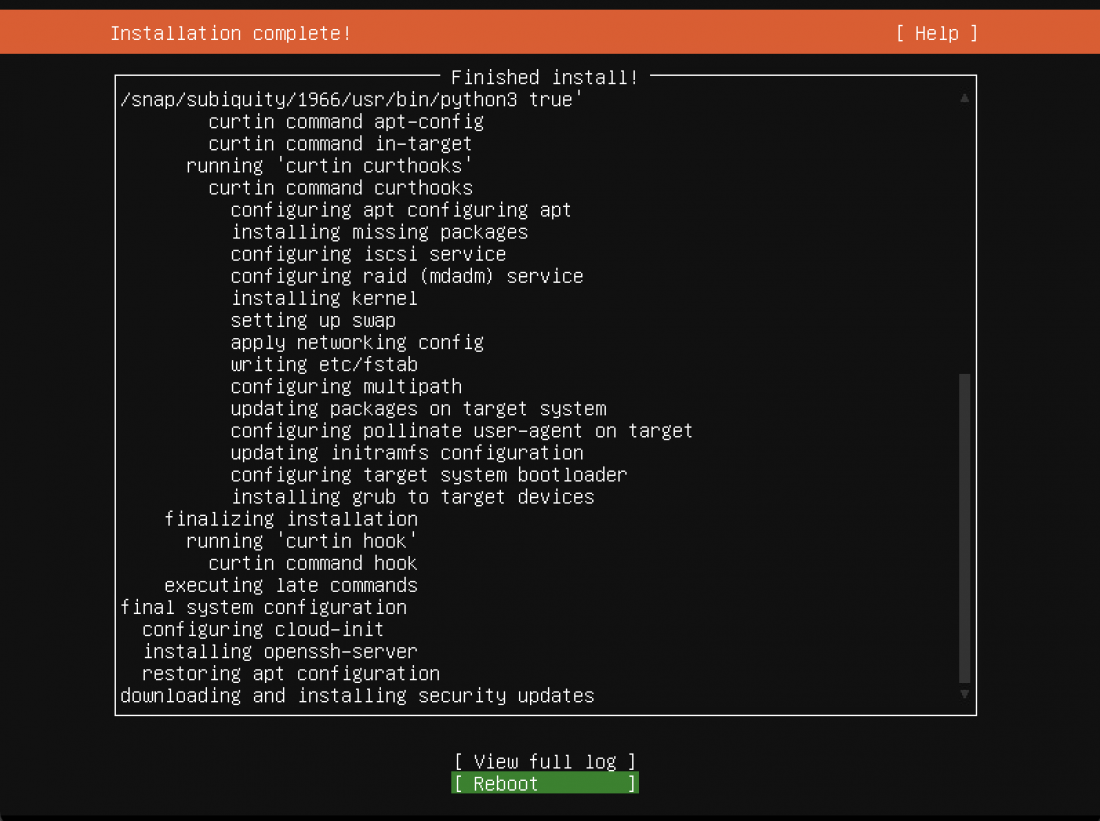Ubuntu Serverについて
Ubuntuには、デスクトップ、サーバーの2種類が用意されています。サーバーは、ユーザがセットアップしたものだけが動作しサーバーに利用しやすい状態でインストールされます。インストールのファイルおよびセットアップ方法も異なります。このページではサーバー側のインストールの手順を紹介します。
イメージのダウンロード
https://jp.ubuntu.com/download
上記サイトからダウンロードできます。
様々なバージョンやDesktop,Serverの2種類のエディションがありますので間違いないようにダウンロードして下さい。
Ubuntu 20.04 LST Server インストール
- ダウンロードしたISOファイルをDVDやUSBメモリーなどに保存します。保存したメディアを接続してコンピュータを起動します。起動すると下記画面が表示されます。(画面が表示されない場合はコンピュータのBIOSのメディアの起動順番などを確認して下さい)
インストーラの言語の選択を実施ます。日本語はサポートされていないため、今回は英語を選択して進めていきます。
「 English 」 にカーソルを選択して Etnerキーを押下します。
- 20.04より最新版のUbuntuがあるため、下記のような表示があり、updateの案内がありますが、今回は20.04をインストールしますので、「Continue Without updatine」にカーソルを選択して、Enterキーを押下します。
- キーボードのレイアウトを選択します。タブキーもしくはカーソルキーでLayoutに移動してEnterキーを押すと選択画面が表示されますので接続されているキーボードのレイアウトを選択してください。今回は「Japanese」を選択していています。キーボードのレイアウトを選択してから「Done」を選択してEnterキーを押下します。
- ネットワークインターフェイスの設定になります。今回はDHCPサーバーからIPアドレスが自動で割り当てされています。(この例では172.24.99.8/16が割り当てられています)
DHCPのままで問題なければそのまま、「Done」を選択してEnterキーを押下します。 - インターネットの接続にProxyサーバーを経由する必要がある場合は、Proxy Address の項目にproxyのアドレスを入力してから「Done」を選択して下さい。
Proxyが必要ない場合は、特に変更せず「Done」を選択してEnterキーを押下して下さい。 - ソフトのupdateやinstallを行う際にダウンロードするサイトを指定します。基本的には近いサイトが自動で選択されますので変更する必要はありません。「Done」を選択してEnterキーを押下します。
- ストレージの設定画面になります。自動設定のままで良ければ、「Done」を選択してEnterキーを押下します。手動で設定する際はCustumを選択して下さい。
- ストレージの設定の確認画面になります。設定を確認したら「Done」を選択してEnterキーを押下して下さい。
- ストレージの設定を反映することで設定したストレージに記録されたデータは削除されてしまいます。削除されても問題なれば、既存のデータが消えてしまいます。「Continue」を選択してEnterキーを押下します。
- アカウントおよびサーバー名の設定画面になります。アカウント、パスワードおよびサーバー名を入力した状態で、「Done」を選択してEnteryキーを押下します。
- SSHサーバのセットアップの画面になります。外部からSSHを利用して接続する場合は下記のように Install OpenSSH Server の項目を[X]にしてから「Done」を選択してEnterキーを押下します。
※全画面で入力したユーザおよびパスワードでSSHでパスワード認証で接続することが可能です。 - サーバーにインストールする機能を選択します。必要な機能があれば該当ランを選択してスペースを押すことで機能をインストールすることが可能です。※今回は機能を選択しないでセットアップを完了します。
機能を選択して、最後に「Done」を選択した状態でEnterキーを押下します。インストールが開始されます。 - インストールが実行されしばらくするとインストールが完了となり、下記の画面が表示されます。
「Reboot」を選択してEnterキーを押下すると、サーバーが再起動されて、Ubuntu20.04が起動します。 - 再起動後 ubuntu が起動されますのでログインプロンプトが表示されますので、インストール中に設定したユーザ名およびパスワードでログインすることが可能です。
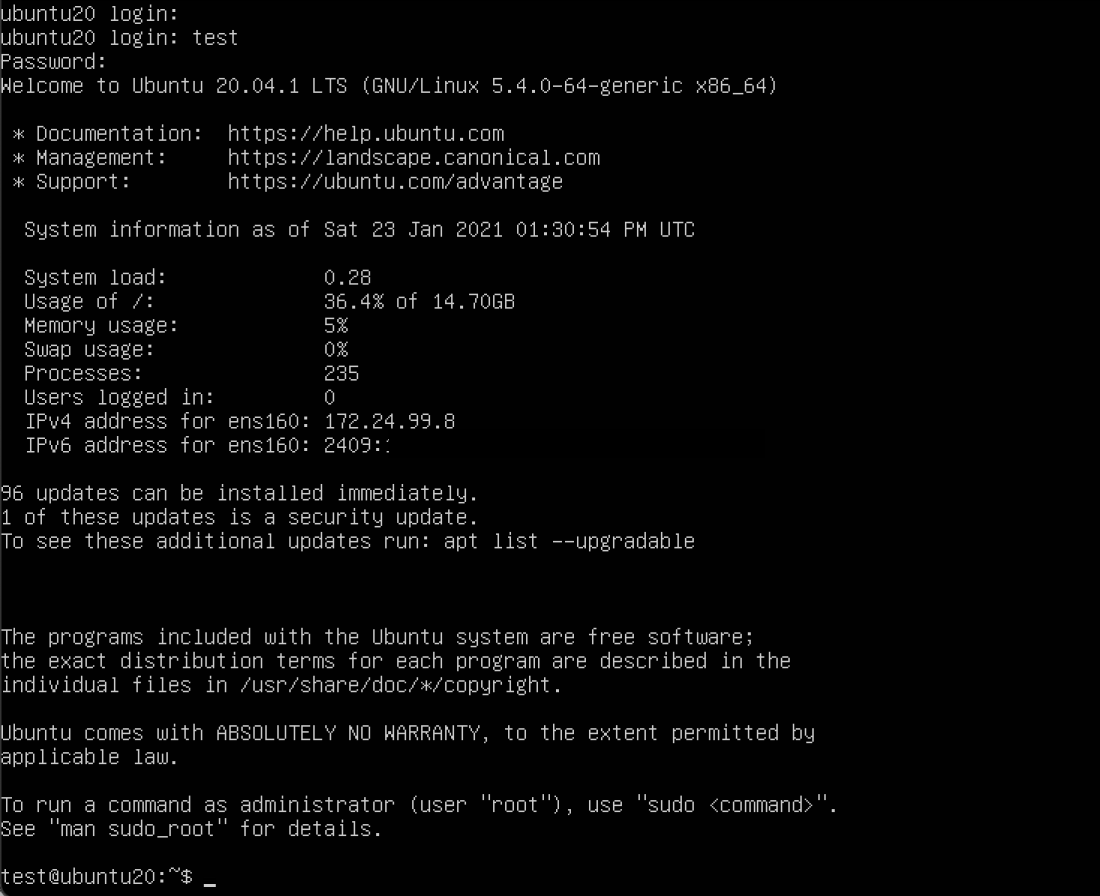
スポンサーリンク
Ubuntu 20.04 LTS Server 記事一覧
Ubuntu 20.04 LTS Server インストール
Ubuntu 20.04 LTS Server 設定記事一覧
- タイムゾーンを日本時間(JST)に変更
- ネットワークの設定 ( IPv4アドレス、DNS(resolve) 、デフォルトゲートウェイ、static route )
- シリアルからコンソールに接続する設定
- ファイアウォール ufw の設定方法